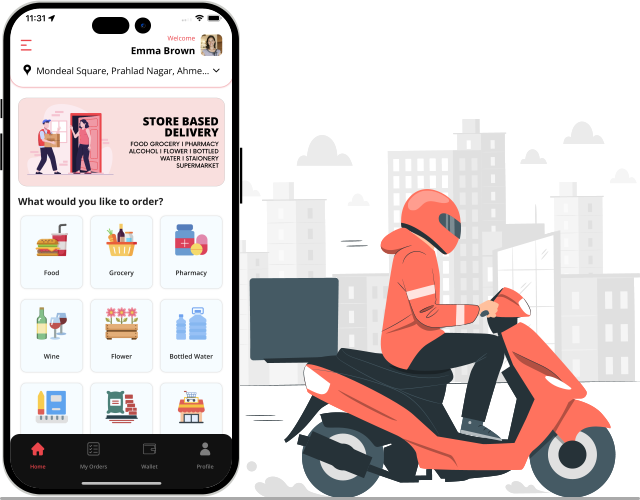- Home
-
Uber Clone
- Uber Taxi Clone Get a Brief About Uber Clone App
- Taxi Apps Screens & Flow Graphical Flow of Taxi Booking
- Taxi App Cost & Pricing Taxi App Development Cost
- Uber Clone Demo - Live Try the Demo App in Real-Time
- Taxi App Features Advanced & Trending Features
- Front Web Visuals Look into the Website of Taxi App
- Taxi App Administrator Panel Visuals of the Taxi App Admin Panel
- Fleet Company Panel Visuals Visuals of the Fleet Company Panel
- More Apps : Airport-Hotel Kiosk App & iWatch App The flow of Taxi Booking in Different Apps
Uber Clone AppBuild Taxi Business with Feature Rich Uber Clone App from V3Cube
- GoJek Clone
- XJek 2025 Overview Get to Know Our XJek25 App
- Demo Test the Apps in the Present Time
- Apps Screens & Flow Understand the Process of Booking A Service
- Website Visuals Dive into the Web Demo of Multi-Service Business
- Admin Visuals Peak into the Administrative Panel
- Pricing See the Detail Cost of Building Gojek Clone App
- More Info Learn about more services & features
Gojek Clone - XJek25 AppTime to Step into Multiple Markets with Our Advanced Gojek Clone App Online Multi-Service Platform!
- Grab Clone
Grab Clone
Build your Super Services App with our newest Grab Clone App!
- Super Service App
SUPERX SP
Start Making Money by Building Super Service App with over 72 Services
- Delivery Apps
- Food Delivery Know all About Food Delivery Apps
- Grocery Delivery Brief About Grocery Delivery Apps
- Pharmacy Delivery Basic Information About Pharmacy Delivery Apps
- Parcel Delivery Get to Know of Parcel Delivery Apps
- DeliveryAll Brief Intro on DeliveryAll Apps
- Taxi and Delivery App Get to Know All About Our Taxi And Delivery Combined App
- DeliveryKing - Master App Brief Information on Our DeliveryKing App
- More Delivery Apps See More Other Delivery Apps
- More Products
- Uber for Car Wash & Care Earn Profits by Launching your Car Wash Services App
- Uber for Beauty Services Expand Salon Services Online with Beauty Service Apps
-
Uber for Towing & Other Services Earn Profit by Towing and Other Service App
- Uber for Massage Services Make Money with Massage Services Apps
- Uber for House Cleaning Get to Know All About House Cleaning App
- Uber for Medical Services Gain Profit by Building Medical Services App
- Carpooling App Earn Profit with Building Carpooling App
- Security Guard App Your Users can Book Security Guards
- Employee & Family Tracking App Get Information on Tracking App- Employees & Family Members
- Buy, Sell, and Rent - Cars, Real Estate, Items Make a Profit by Getting Hands on Buy, Sell, Rent App
- Uber for Other Individual Services Earn Money by Offering On-Demand Services
- More Products and Clones Get to Know About Other Products and Clone for Every Demand
- Our Clients
- About Us Enquire now
More ProductsSee-through Our More Products Delivering the App for Every Need
-
CUSTOMER APP
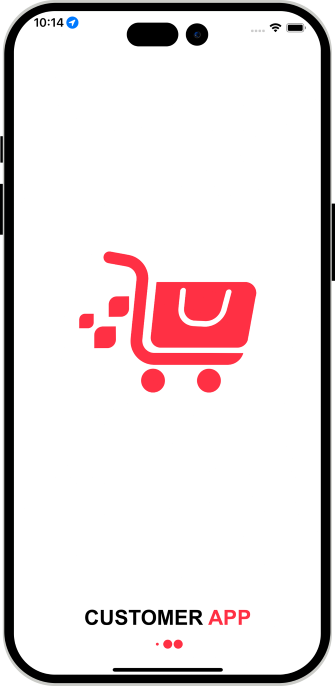
This is the App that is downloaded by the Customer. The Customer can download this App from the Google Play Store and the iTunes App store. Splash Screen with your Logo will appear here.
-
STORE APP
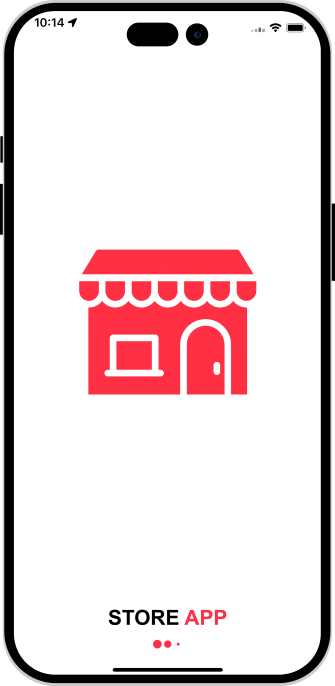
This is the App that is used by the Store. This App is also available for download from the Google Play store and the iTunes App store. Splash Screen with your Logo will appear here.
-
DELIVERY DRIVER APP
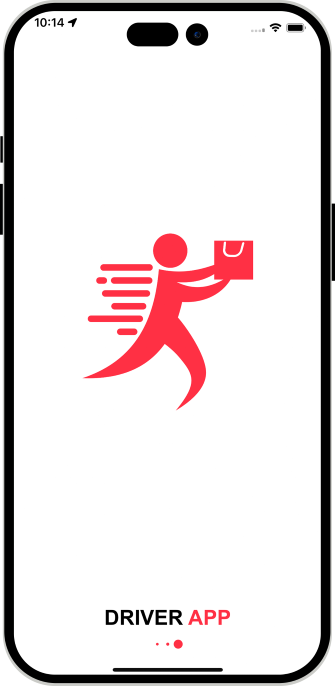
The Driver has to use this app to complete the delivery. The Driver will be able to download the App from the Google Play store and the iTunes App Store. Splash Screen with your Logo will appear here.
-
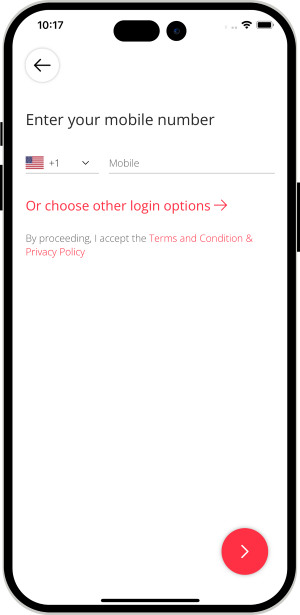
The User can login into the App by using their Mobile number.
-
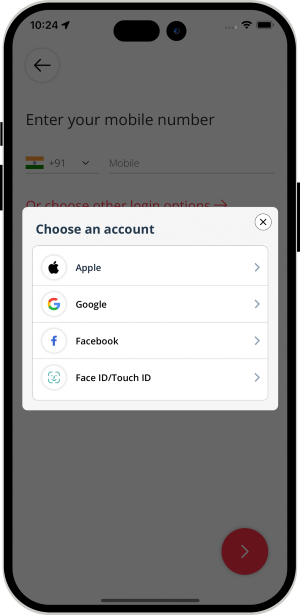
The User can also login into the App by using Face ID / Touch ID / Social Media Accounts (Google & Facebook) / Apple Account.
-
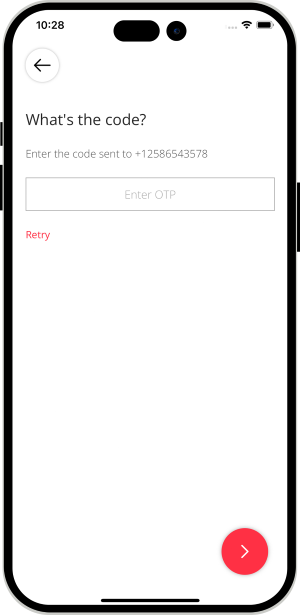
After entering the Phone number, user can either enter the OTP or the alphanumeric password. App Owner will decide and set in Admin Panel Settings of what he wants in his App >> OTP or Password. OTP can be send either using Twilio or Firebase method.
-
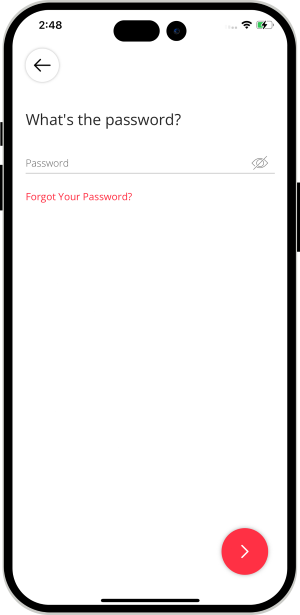
User can enter alphanumeric Password.
(If this is set by the Admin). -
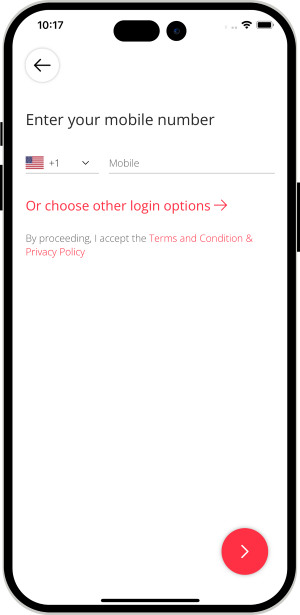
Users can login to the App using Mobile number & Social Media credentials (Facebook or Gmail). There will be multiple steps for registarion.
-
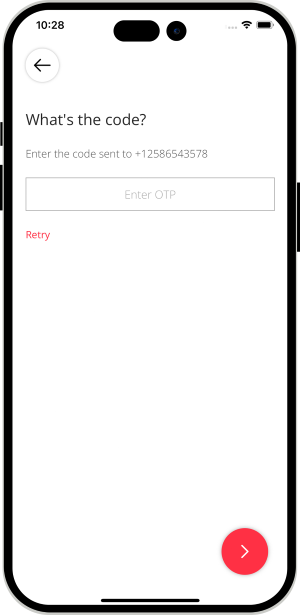
After entering the Phone number, User will be asked to enter the OTP or password
(as set by the App owner). -
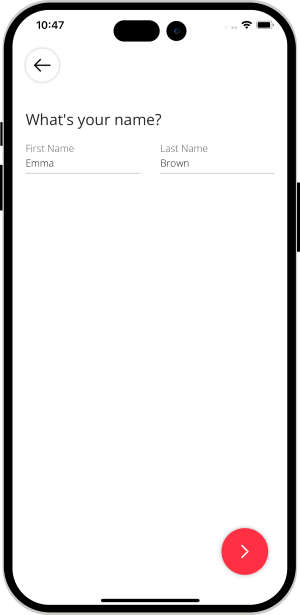
User can enter his full name in order to register on the App.
-
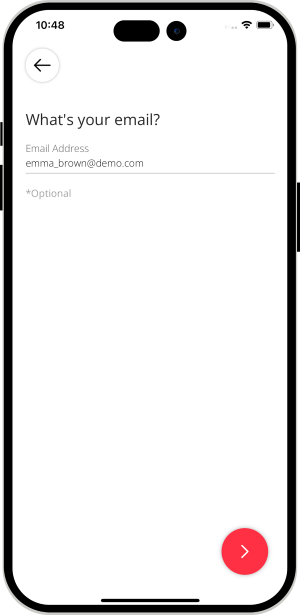
User can enter his email address and proceeed ahead. Once User is successfully registered on the App, he can login and use the Apps.
- To activate Smart Login (Finger Print / Face Id),
User first need to login/sign up either by mobile number or social media. - After login, user can enable smart login option from his profile section of application.
- After enabling this option, user will see the Smart Login option in the login screen
on his Device. Next time Users will be able to login using Touch ID / Face ID. - Android Users can login using the Touch ID from their Mobile Phone.
- User will be ask to put finger on sensor.
- Its hassle free and help you to login using Touch Id.
- Note: To activate Smart Login (Finger Print or Face ID),
User first need to login/sign up either by Mobile Number or Social Media. - In case of iPhone device, user will be ask for Face Detection.
- After successful authorization, user will be taken to main/landing screen.
- Note: To activate Smart Login (Finger Print or Face ID),
User first need to login/sign up either by Mobile Number or Social Media. -
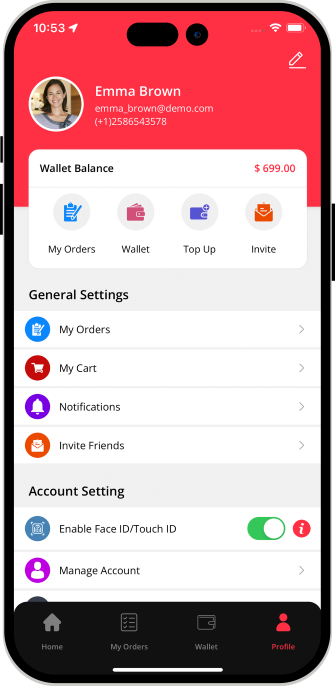
Customer App: This is the Application Menu that is available in the Customers app. It lists all the important sections such as Profile, Order history, Notifications, Wallet, Invite friends and Support etc.
-
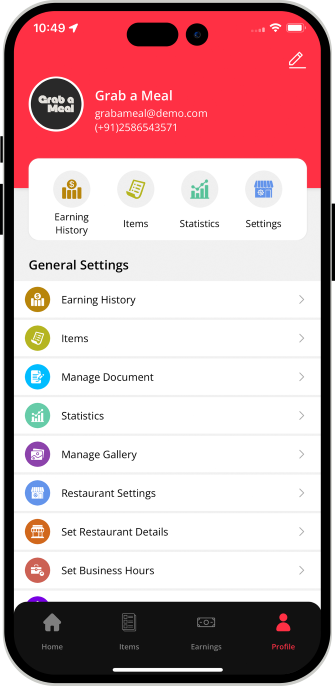
Store App: This Application Menu is available in the Application of the Store. This will have all the sections pertinent to the Store App such as Earning Story, Store Items, Manage Documents, Order Statistics, Store Settings, Store Timings and Support.
-
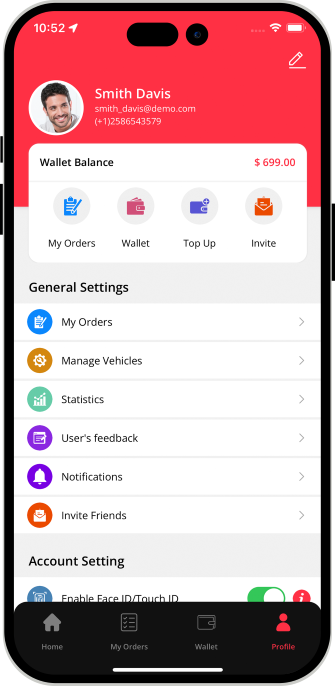
Delivery Driver App: This page of the App has all the important sections relevant to the Delivery Driver. These sections include Profile, Manage Vehicles, Manage document, Order history, Bank Details, Payment, My Wallet, Way Bill, User feedback, Order Statistics, Invite Friends.
- DeliverAll App includes various Store Types Like Food, Grocery, Wine, Pharmacy, Alchohol, Flower, Bottled Water, Stationary, Construction Materials and Supermarkets etc.
- Different Stores can register under these Categories and earn handsome money.
- All the Store Types will have same flow as Food Delivery.
- As soon as Customer selects the store type, he can see the list of nearby Stores. The Customer will be able to choose from all the nearby Food Stores registered on your App. This page of the App will present a list of all the Stores categorized by Featured Stores, Popular Stores, Offers. You can sort the list by Relevance, Rating, Delivery Time etc..
-
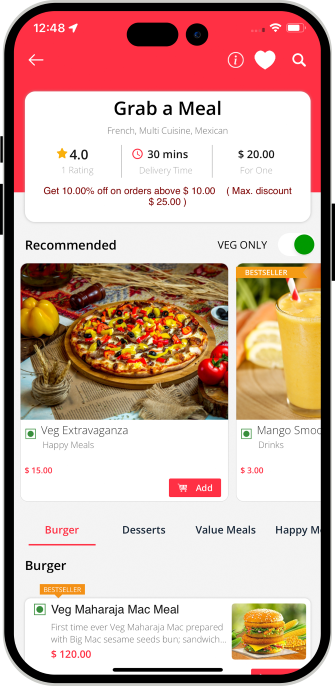
Customer App: This is the section that will enable the Customer to place an order from the Store of their choice. They will be able to see all the Stores that appear online on the App.
-
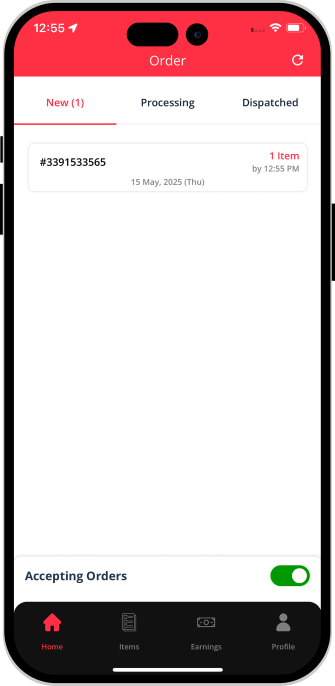
Store App: This page will allow the Store owners to make themselves available by sliding the Online or Offline option. When online, they can receive orders when Offline they will not be shown to the customers and thereby will not receive any orders.
-
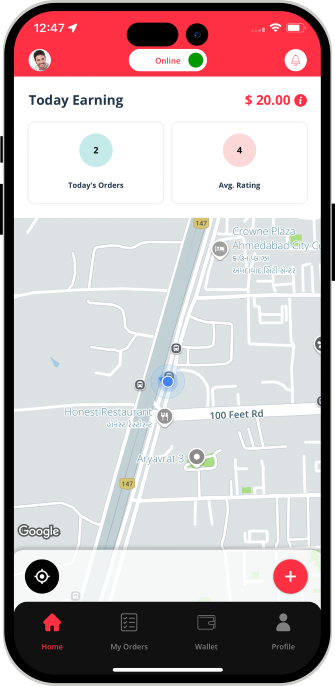
Delivery Driver App: The Driver can set his availability to pick and drop the order on this screen. The Driver can make himself available by sliding the button to Online. If turned to Offline, the Driver will not receive any request for Delivery.
-
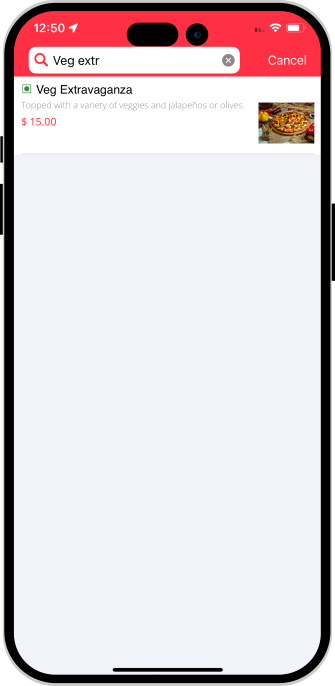 Search Food Screen (User App)
Search Food Screen (User App)
This screen allows the Customer to search for the Food items that they are looking for.
-
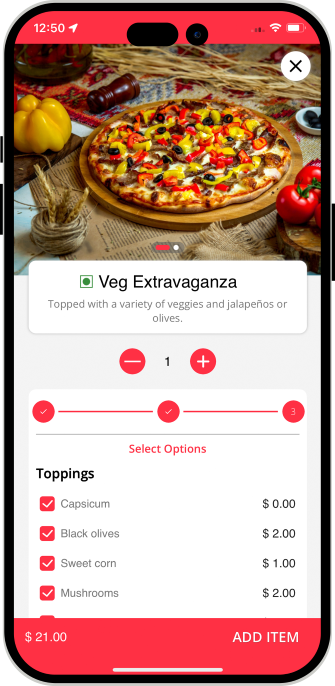 Add to Cart Screen (User App)
Add to Cart Screen (User App)
After the Customer makes selection, they can add their favorite Food Items to the cart.
-
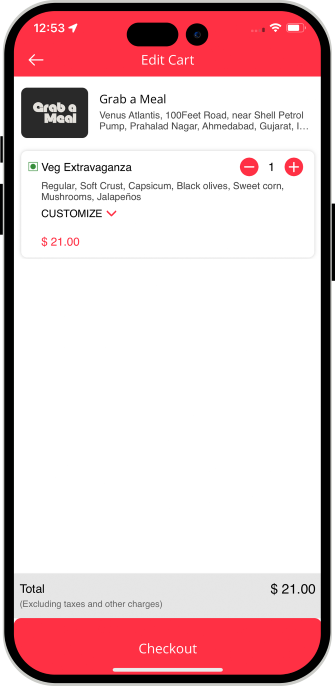 View/Edit Cart Screen (User App)
View/Edit Cart Screen (User App)
This screen is where the user can modify or edit the Items placed in the cart.
-
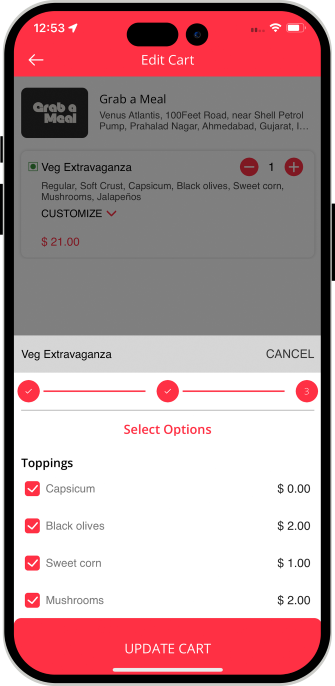 Select Toppings Screen (User App)
Select Toppings Screen (User App)
There are Food Items which need customization and toppings. This screen allows the User to add toppings as per their preference.
-
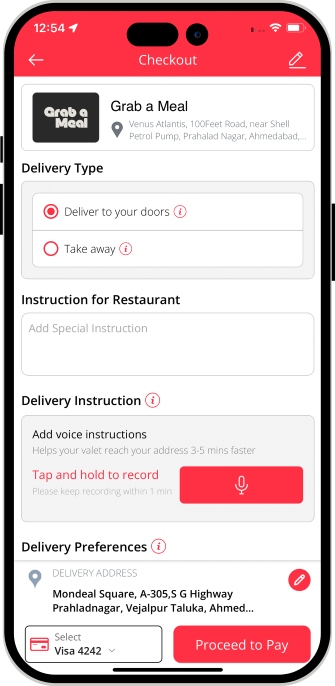 Checkout Screen (User App)
Checkout Screen (User App)
This Screen will allow Customers to checkout and confirm the purchase. Here User can add the Address, Payment Mode, option for "Deliver to your Doors" OR "Take Away". User can also add the Tip for the driver.
-
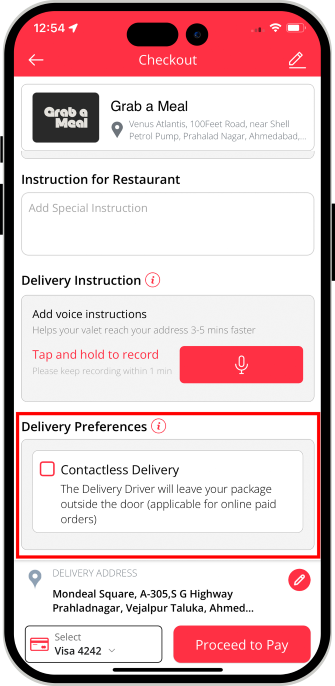 Checkout Screen (User App)
Checkout Screen (User App)
This screen will allow the User to add Voice Instructions for the Delivery Driver(if any) and can opt for "Contact Less" Delivery. After providing all the details, User can confirm the purchase.
-
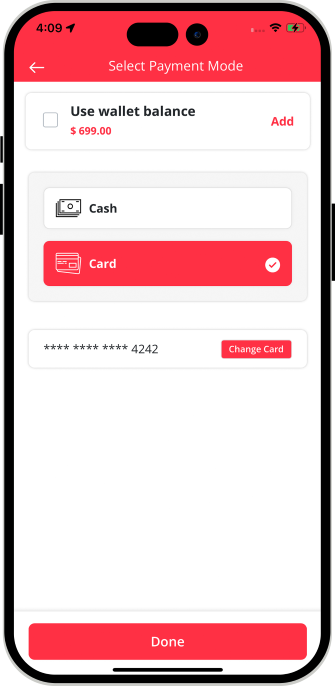 Choose Payment Method (Cash/Card)- User App
Choose Payment Method (Cash/Card)- User App
The final step in the checkout screen will allow you to choose the payment method for the order like Cash, Card or Wallet. Here User can add/save multiple Cards.
-
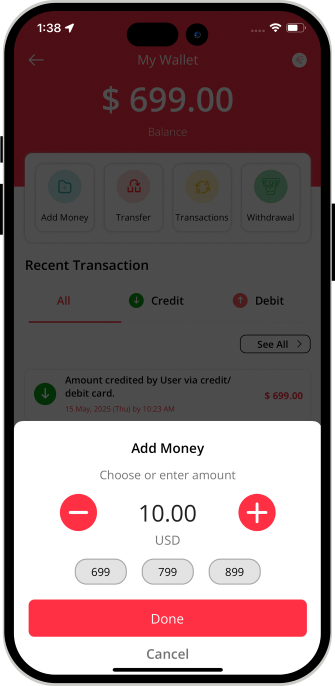 Wallet
Wallet
This is the screen that shows the wallet balance. It also allows the driver to add money to the wallet or send money to other Users.
-
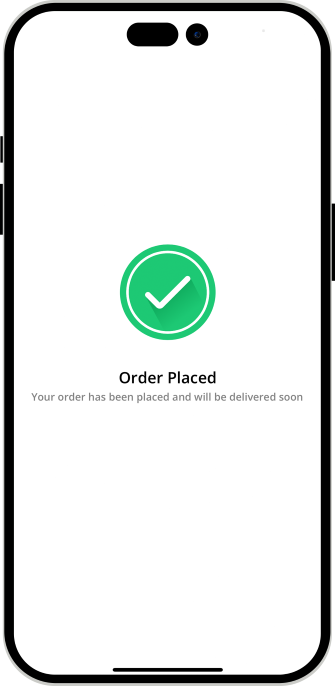
Customer App: The User is notified that his order has been placed. It also states that the order will be delivered shortly. User can tap on Track Your Order to track the Order in real time on Map.
-
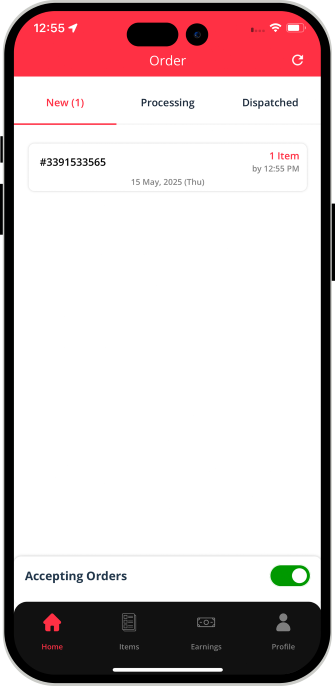
Store App: Once the order is placed, the Store App immediately shows a screen where the order details are shown. The Order is presented in the NEW ORDERS section.
-
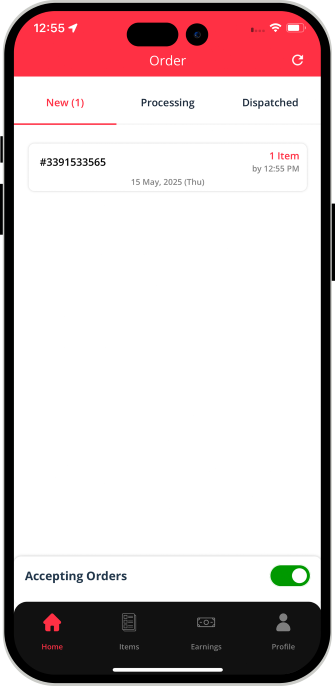
Lorem Ipsum content goes here and your ipsum content goes here and Lorem Ipsum content goes here.
-
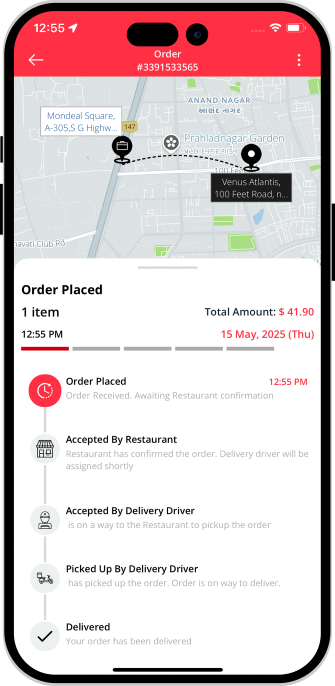
Customer App: The User can now track their order on Map in realtime. This page will show a flowchart with all the stages of the order right from the order being placed to it being delivered. The Map will also help locating exactly how far the order is.
-
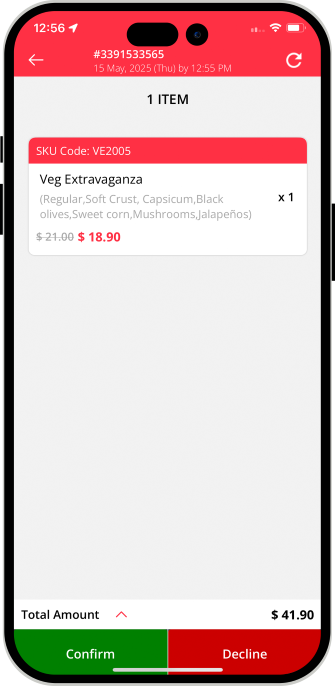
Store App: Store can view the Order details and can confirm or decline the Order.
-
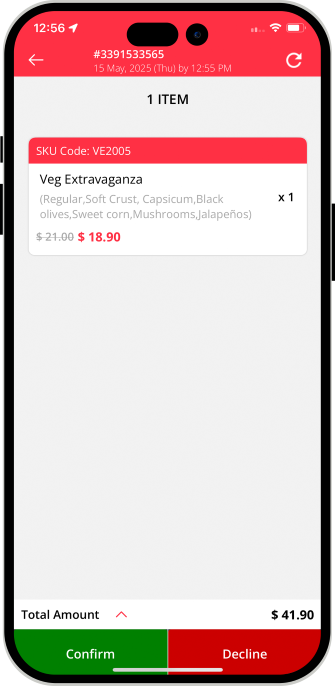
-
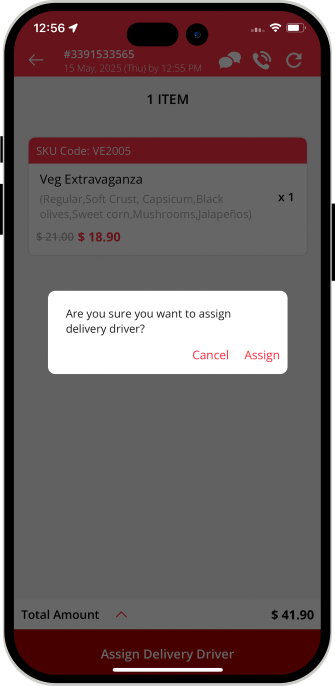
-
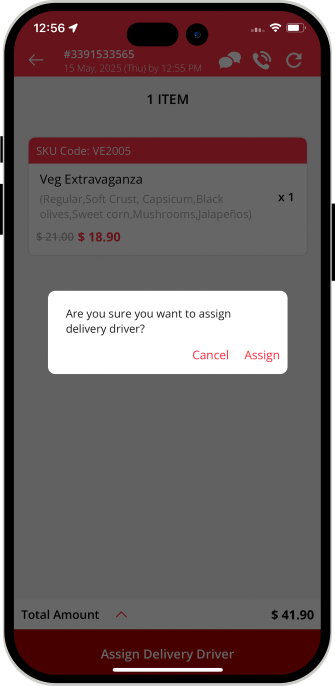
Store App: Once the Restaurant / Store accepts the placed order, they will be shown a screen with the Item details and a button that says “ASSIGN DRIVER”. On tapping this button, the request for pickup and delivery of the order will be sent out to the nearest Delivery Driver.
-
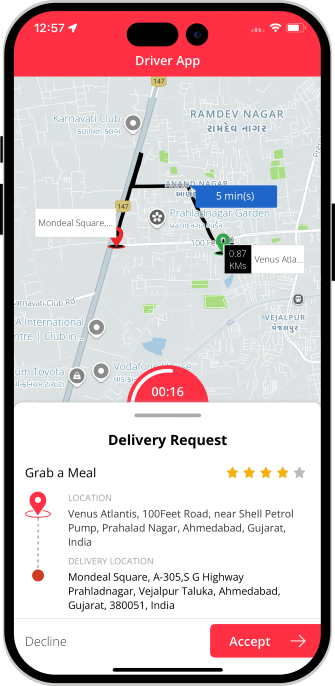
Delivery Driver App: The Delivery Driver sees the request as a notification on his screen along with a timer. The Driver must accept the order within the given time or else the request will automatically get canceled and passed on to another driver.
-
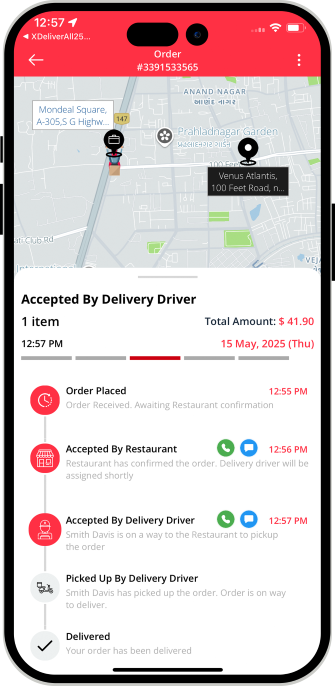
Customer App: The User will see the step by step status of his Order like the Order is accepted by the Restaurant / Store and Delivery Driver has been assigned.
-
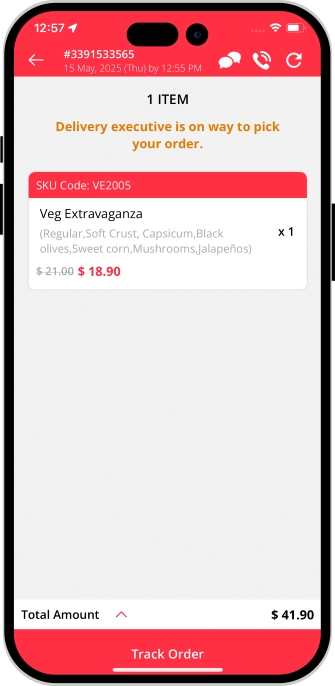
Store App: The Restaurant / Store will be notified after the Driver accepts the order. The notification will state that the Delivery executive is on his way to collect the order. This screen will continue to show the particulars of the order as well.
-
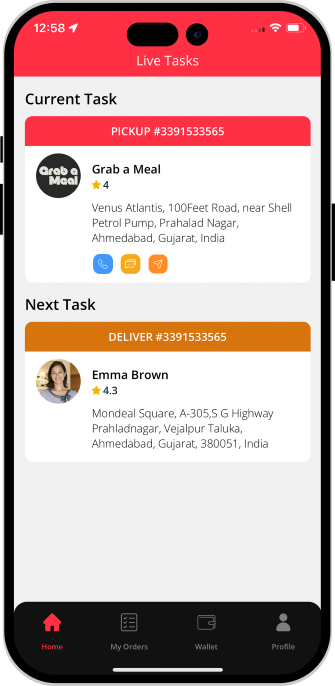
Delivery Driver App: The Delivery Driver will be able to see the Current Task on this page. It will show the address of the place that the order has to be collected from and the address of the delivery for the order. This page also shows the options of Call, so that he can call the Restaurant / Store and Navigate to help reach the Restaurant / Store using the Map.
- Driver can now reach the Store and pick up the order. The Delivery Driver will be able to see the particulars of the order so that he can pick it up without any confusion. He will then take a picture of having collected the order and update on the app as “ORDER PICKED UP”.
-
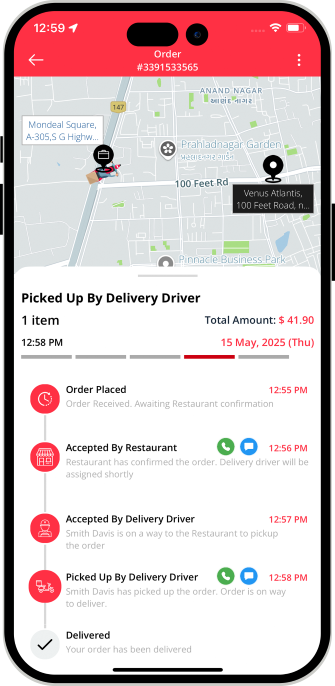
Customer App: The User can now see the status of the Driver along with an estimated time of arrival. The flowchart gets appropriately marked as per the movement of the Driver.
-
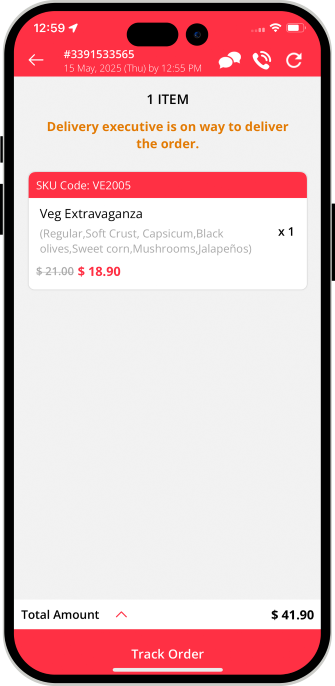
Store App: The Restaurant / Store too will now be able to track the exact status of the order. The Restaurant / Store will be able to see whether the order has reached the recipient or not.
-
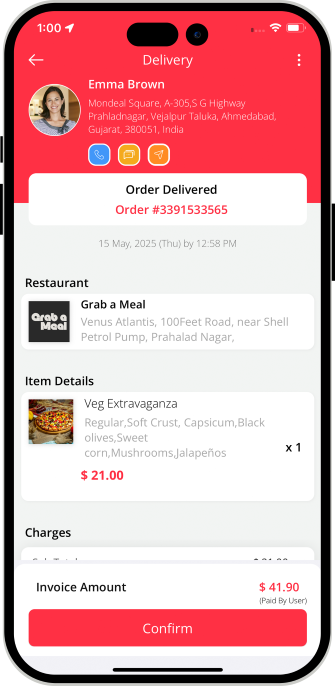
Delivery Driver App: After the order is picked up by him, the will now be able to see the address of the Recipient. They will also have the option of Calling the Customer for instructions and tracing the location on a map so that they can drive and reach them easily.
-
Ok, Got It
Customer can tap on this button if the Items are delivered successfully.
-
Rate Your Order
User can tap on this button to rate Restaurant and delivery Driver.
-
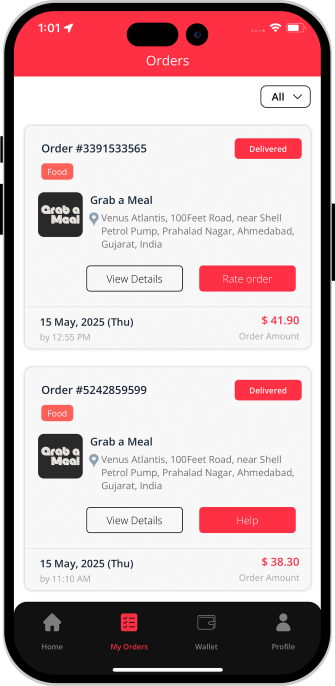
- Order History listing screen will have “Rate Order” button. Tapping on it, 1st Driver will be rated and then Store Items.
-
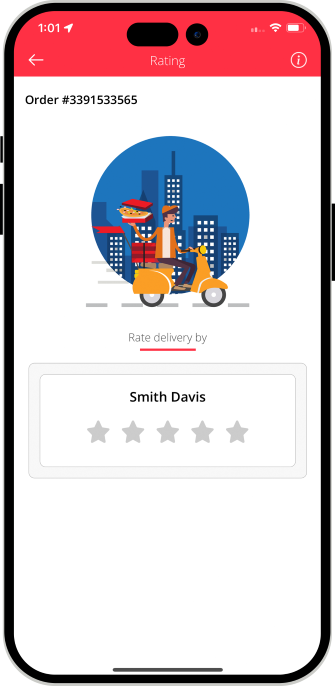
- User can rate the Driver. After Star Ratings, User will be asked for details ratings.
-
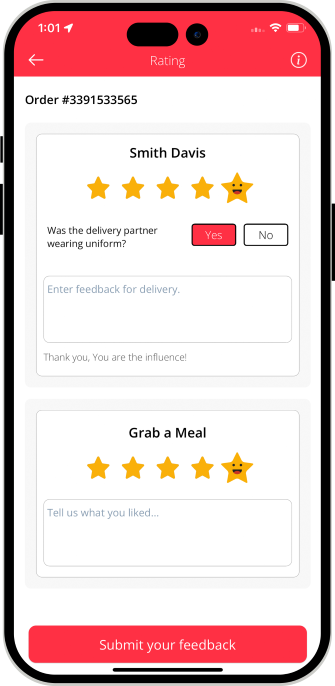
- User can Rate Driver based on few parameters like Uniform, No Contact Delivery etc. User can also add his review in the text box provided.
- After Delivery Driver Ratings, User can review & rate the Restaurant / Store.
- Star Smiley will be displayed according to the selected star ratings.
-
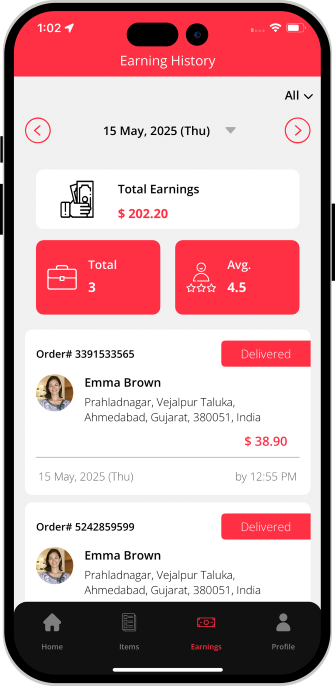 Earning History
Earning History
Store can see his Earning history date wise and can also see the Total number of Orders and Total Earnings.
-
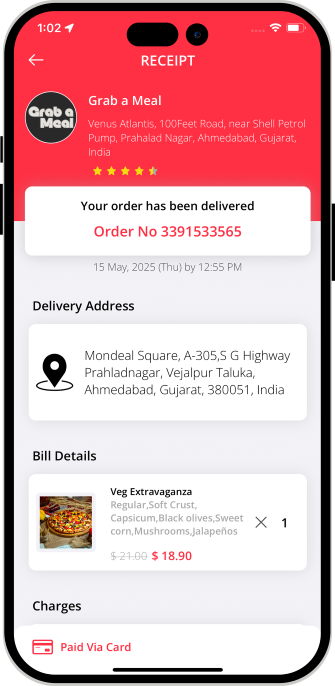 Order History
Order History
This Screen will show the details of the orders that have been placed through the app.
-
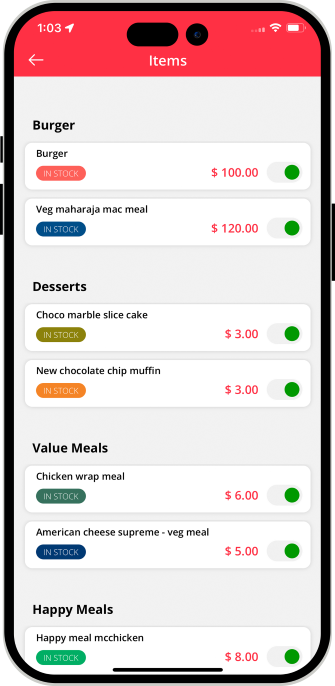 Manage Store Items Screen
Manage Store Items Screen
This screen will enable the Store to add/ edit/ change/ modify the Items available in the Store.
-
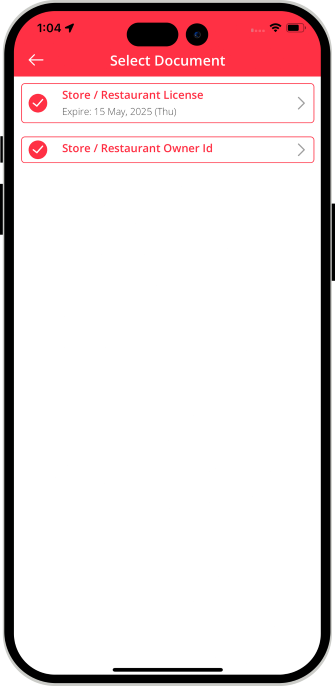 Update Documents Screen
Update Documents Screen
This is the screen that will allow the Stores to update and upload the required documents on the app.
-
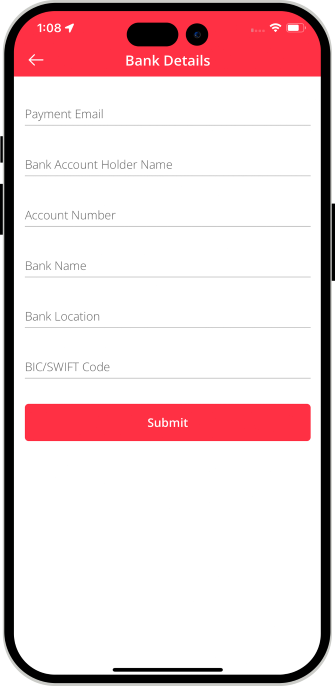 Bank Details
Bank Details
The Store can update all the banking details for the App on this screen.
-
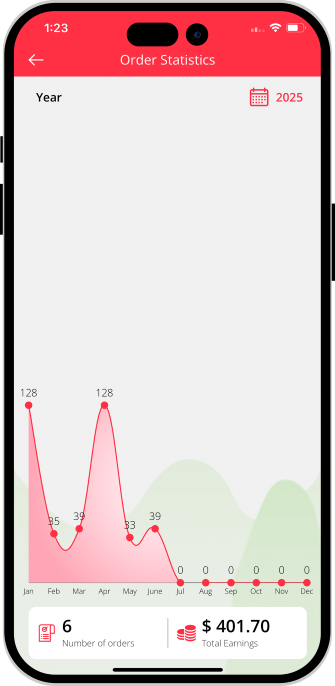 Order Statistics
Order Statistics
This screen will show a graphical representation of the total earning and the orders placed.
-
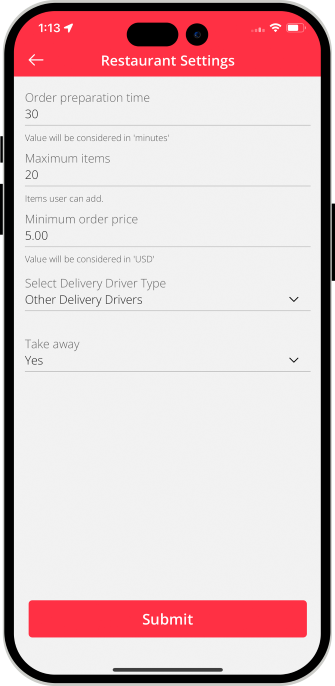 Store Settings
Store Settings
This screen will allow the Store to micro manage different particulars including average time taken to prepare an order, how many items can be added per user, minimum order price etc. Here Store can select the Delivery Driver types they want like "Personal Delivery Driver (if they have their own Delivery Drivers)", Other Delivery Drivers (Marketplace Delivery Drivers)" Or "Both". Store can also set the option of Take Away as Yes or no.
-
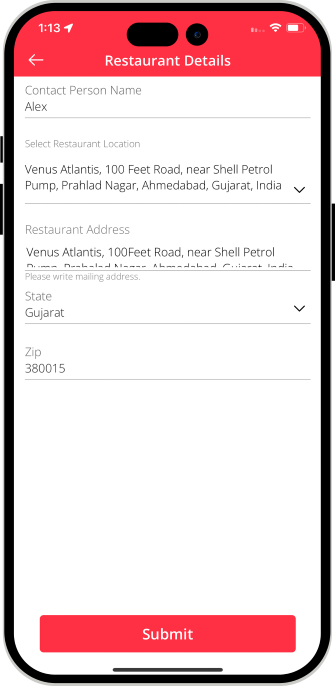 Store details
Store details
The Store can manage all the details of the Store including Contact Person, Address etc.
-
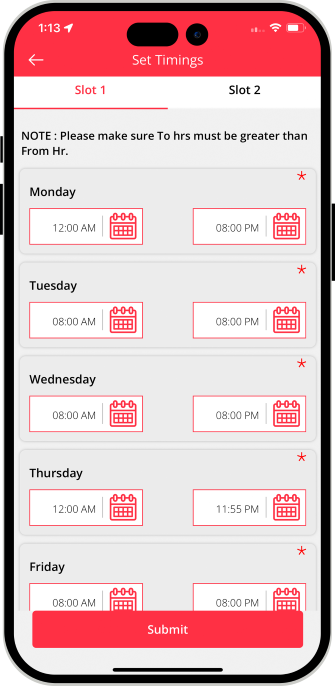 Business Hours
Business Hours
On clicking this button, the Store can set the working hour slots in the app when their service is available.
-
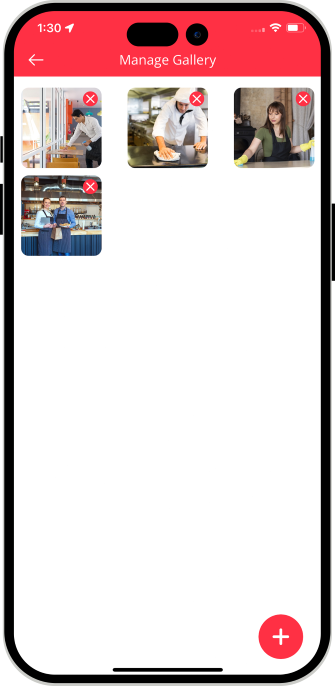 Manage Gallery
Manage Gallery
Store can manage his item Image gallery and can upload the Images and Videos to showcase to the customers.
-
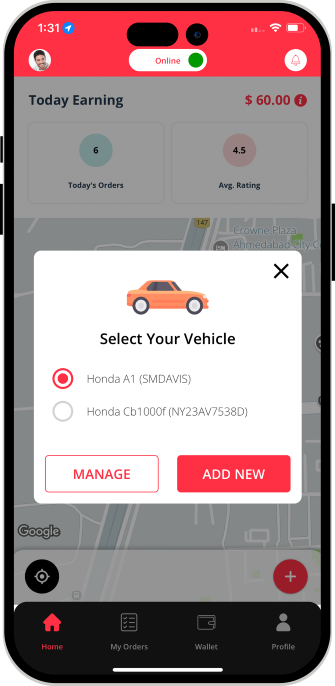 Get Online
Get Online
The Driver can get online if they want to start accepting orders for Delivery. When they turn themselves online, they will be able to select the vehicle they want to deliver the Store items.
-
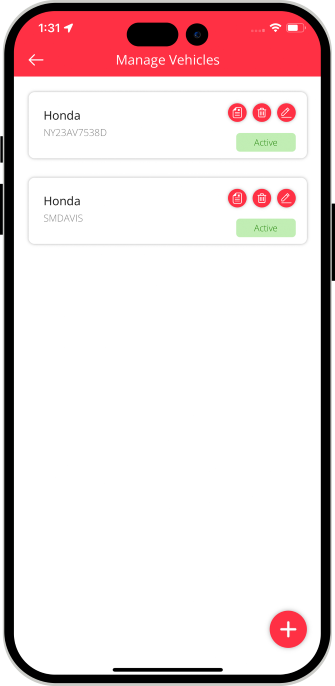 Manage Vehicles
Manage Vehicles
This is the screen where the Driver can manage all their vehicles from. They can add new vehicles and manage and edit the existing ones. They can also delete the vehicles per their choice.
-
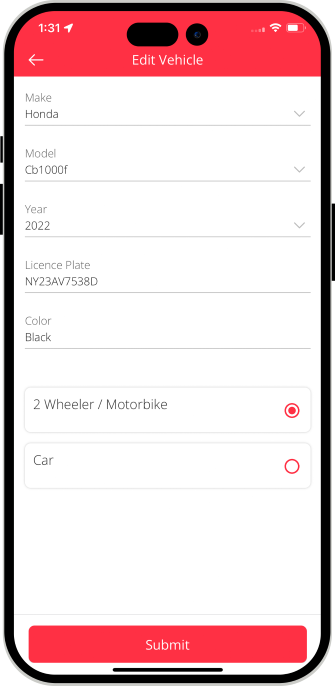 Edit Vehicle Page
Edit Vehicle Page
This screen allows the uses to modify the information that the drivers have uploaded on the app. They can change the make and model of the vehicle along with the vehicle number and year of release.
-
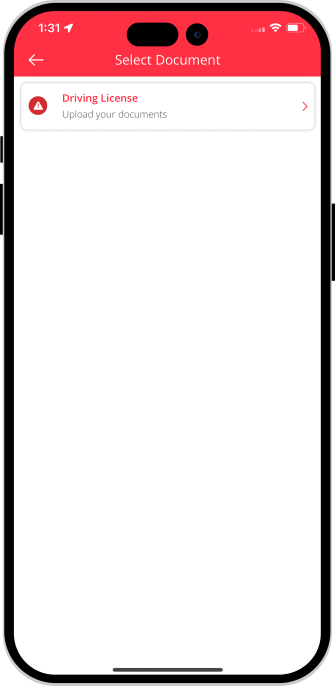 Documents
Documents
This page will allow drivers to select the necessary documents on the app.
-
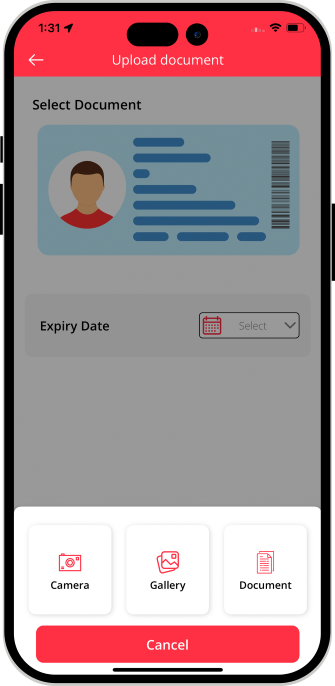 Upload documents
Upload documents
This page will enable the drivers to upload the relevant documents like drivers license etc.
-
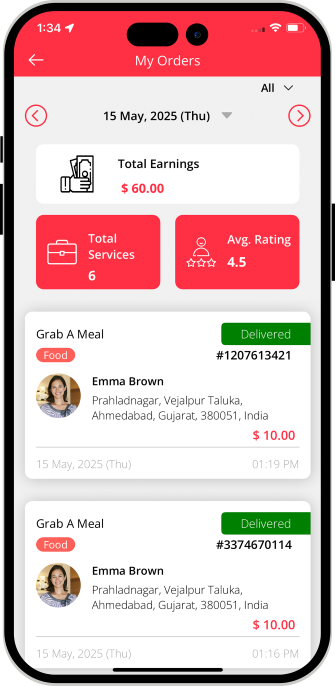 Order History / Earnings
Order History / Earnings
This page will allow the users to check the order history that they have already delivered.
-
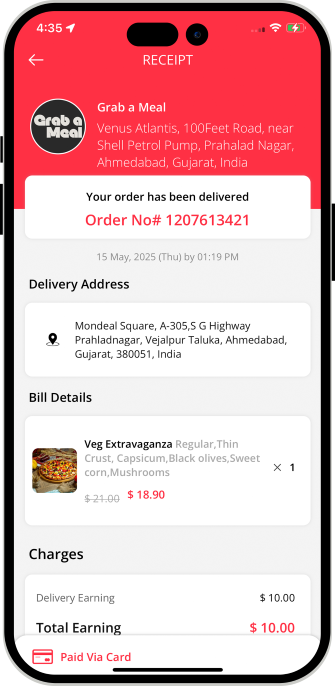 Order Details
Order Details
This screen shows the driver the particular details of the order such as Pickup address and Delivery address, delivery earning etc.
-
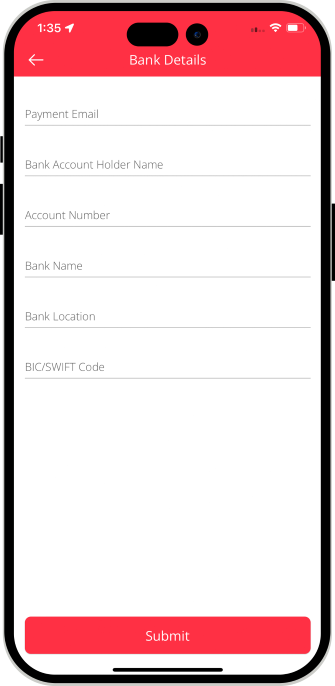 Bank Details
Bank Details
This screen enables the driver to fill in all the bank information in the App.
-
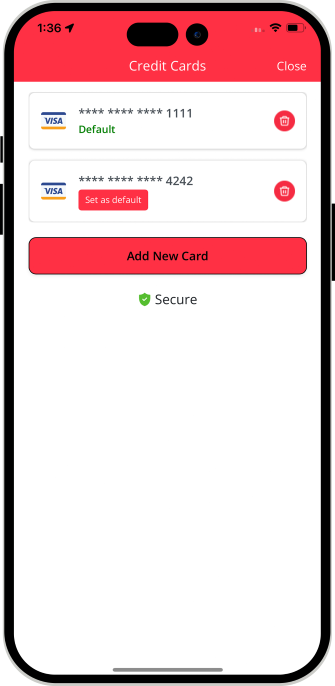 Payment Method - Card Details
Payment Method - Card Details
The Driver can fill in his card information here. Driver can save his multiple Cards here. Driver need Card payment to add Money in wallet and for Membership package subscription.
-
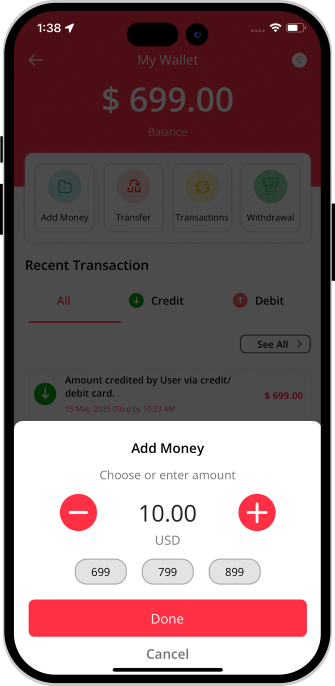 Wallet
Wallet
This is the screen that shows the wallet balance. It also allows the driver to add money to the wallet or send money to other Users.
-
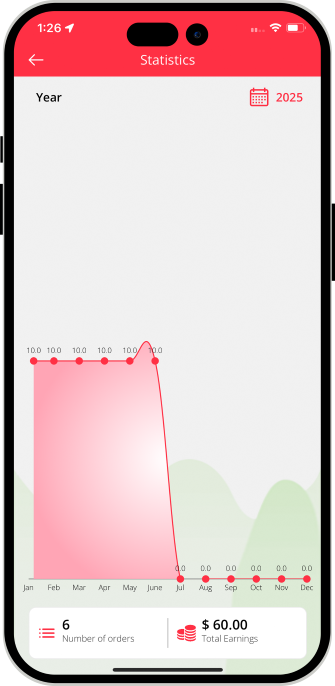 Order Statistics
Order Statistics
This screen will show the driver a graphical representation of the orders delivered and earnings made.
-
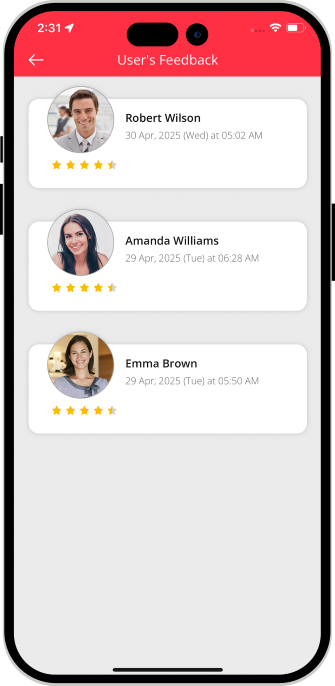 User Feedback
User Feedback
This screen shows what is the kind of feedback that the customers have given him.
-
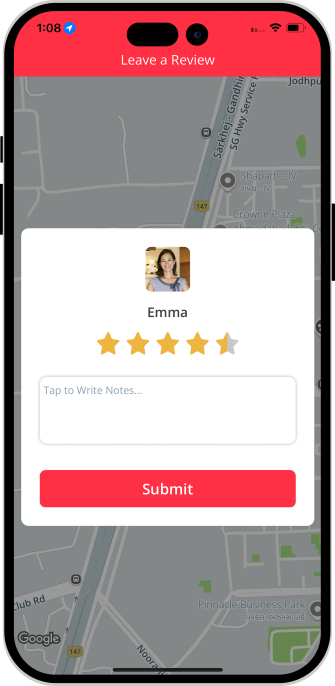 Reviews and Ratings
Reviews and Ratings
The Delivery Driver can also rate the Customer based on their experience of delivering the Items.
-
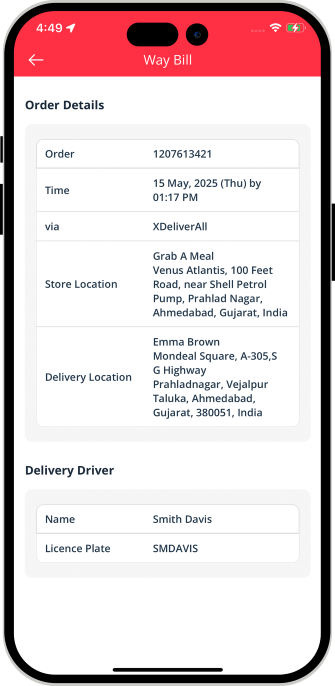 Waybill
Waybill
The Waybill for the Delivery Driver will be displayed here with all the necessary details.
- Mobile Number Verification via WhatsApp adds an extra layer of securiy to the login process.
- User can enter the Mobile number and can choose the Verification Method as
- Verify by SMS
- Verify by WhatsApp - User will receive the verification code via Whats App.
- This option is manageable by Admin. You as an App Owner can keep this option as On or Off.
- User can enter the Verification code and login into the App.
- This feature will be applicable to User App, Driver App and Store App.
- User will also get the OTP Verification option in Web Panel.
- Users of the App can send Gift Certificate to their loved ones using the Store Based Delivery App.
- The user needs to select the "Send Gift Card" option.
- As soon as they choose the option, they will be redirected to the “Send Gift Card” Screen where they can choose a Gift Card Theme (like Birthday, Anniversary, Christmas, etc.), enter the Card Amount, write a Personal Message, and Recipient Details (Name, Email Address, Phone Number).
- As soon as the User enters the Receiver’s details, they can tap "Pay Now" to proceed with payment.
- The user can review the Gift Card before making the Payment.
- User can make Payment using Wallet or Card.
- As soon as the payment is completed and the Gift Card is sent to the recipient, Payment Confirmation will appear on the screen.
- As soon as the Gift Card is sent, the recipient will receive an SMS and email.
- The User can see the Instructions for redeeming the Gift Card in the SMS and email.
- To redeem the received Gift Certificate, the user needs to go to the ‘My Profile’ section and tap on 'Redeem Gift Card'.
- Now, the User can enter the Gift Card Code and claim it.
- The Gift Card Amount will be added to User's In-App Wallet.
- Available on iOS devices only, Live Activity is the feature that enables users to check the status of their order without opening the app.
- Users can see the current status of their order on the Lock Screen and as a Notification.
- The user can see the visuals of the real-time progress of their order, delivery countdown, and the restaurant’s name.
- Users will receive prompt status updates as push notifications from the app once the order is delivered to their address.
-
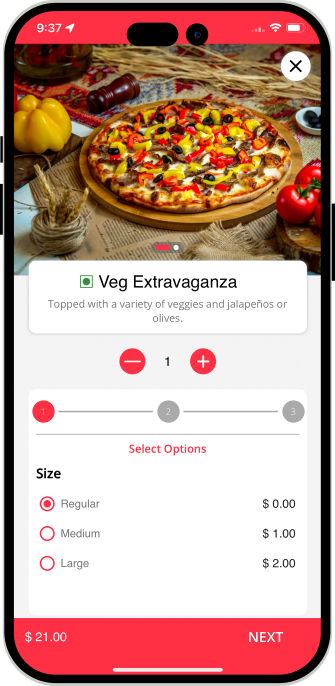
Users can select the multiple topping available for the selected Food Item. For example, user has selected the Margherita Pizza. Customer can select the Size as Small, Medium, and Large.
-
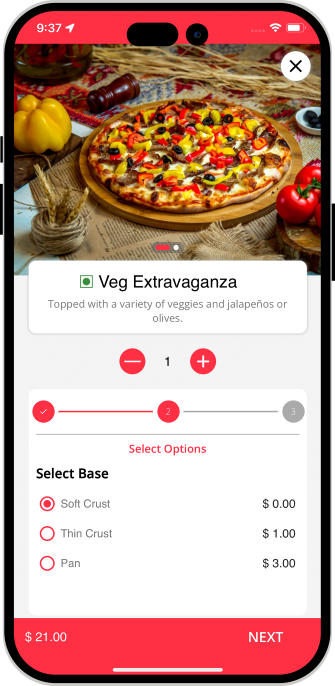
Customer can select the Base as Thin Crust, Soft Crust and Pan
-
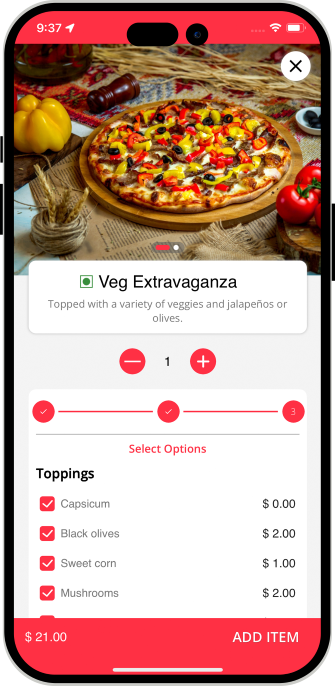
Customer can select the Toppings as Tomato, Onion, Cheese
- Users can see multiple Images / Video of any Item.
- Store Owner can upload Image(s) or Video of all the Items.
- This feature allows Users to upload their Identity Card for purchase of items that require age proof and get verification done.
- This is Feature is especially applicable for Liquor Delivery Service.
- User need to upload his age verification Identity proof card.
- He can take the photo or can choose from Phone Gallery.
- Delivery Driver will verify the Identity proof and deliver the Product.
- A Delivery Driver can also cancel the order for any specific reason.
- Delivery Driver can choose the reason of the cancellation of Order and then cancel the Order.
- A Store / Restaurant can view the order placed by the user.
- They can confirm or decline the order as per availability of Items.
- Stores can Decline the order by choosing the appropriate reason like Driver not available, Items out of Stock or any other reason.
- So, your customer wants delivery from their favourite store? Don’t worry! With the Mark Store as Favourite feature present on the app of your customer, they can order the items from the stores they feel is the best by simply marking it as a favourite.
- This feature will make sure that your customers are always happy when they wish to enjoy items from the store whose delivery they may have liked in the past.
- User can add a favourite location for Delivery (Home & Work).
- All the Users of the App will have facility to add / save Multiple Cards in the App.
- They can make payment from any Card and can delete if needed.
- This feature will not allow the Driver to mark status as Grocery Pick up “Confirm” unless he is in X Meters / Feet distance from the Store Pickup Location.
- As soon as Driver taps on the "Confirm" button, a message will be displayed on the screen.
- There are some Medicines that require Prescription. Once those Medicines will be added in the cart, User will have to upload the Prescription for the same.
- This screen allows the user to choose the Prescription from previously uploaded Prescriptions or he can upload the new Prescription.
- User can edit / change the prescription once it is uploaded.
- App Owner can set the Promo Code for Specific Stores or for all Stores. Free Delivery Promo code can be ON/OFF. Having this, the Customer will see that Delivery is free but in real the Store Pays for it as part of promotion.
- User can choose the Promo code for free delivery and can avail the discount.
- App Owner will be able to create Promo code Specific to Target Location. Only Users belongs to that location can use that promo code.
- This section offers users with a coupon that they can apply for the next service that they book and empowers them to choose from any one of them.
- App Owner will be able to create Application’s Home Page Banner’s Specific to Target Location.
- User will see Banner according to the Location Address in User Application Home Page Screen.
- App Owner will be able to send Push Notification to all Users of selected Location.
- User can see the Notifications sent by the Administrator.
- Using this features App owner can show each store in more than 1 Categories.
- For example, A store will show in Food and Grocery Category, it sells Food and Grocery Items. Store will register in 1 Category and later can ask Admin to add him in multirole Categories as it would be doing business in more than 1 Categories.
- Firebase Authentication provides backend Services to authenticate users by verifying their phone number. Using this technology, you can avoid verification of User's Phone Number that uses expensive 3rd party SMS.
- User can enter his phone number and verify.
- An OTP will be sent to user on his number for verification.
- New Delivery Request for Delivery Driver
- Push Notification & Message Sound for User App
- Push Notification & Message Sound for Delivery Driver App
- The VOIP-based (voice over internet protocol) call Sound
- SKU code is added to help Store owners to identify a specific item when order is received.
- Stores would be able to see all the Orders a lot with SKU of Item.
- Showcase your offers and promotions on the Home screen of the App. When the users open the App, they can see your advertisement.
- You can keep advertisement, promotional content and any kind of information that you want to highlight about the App right here.
- Using this feature, the site owner can put the Facebook advertisements in the apps and generate revenue from it.
- Using this feature, the site owner can put the Google Ads in the apps and generate revenue from it.
-
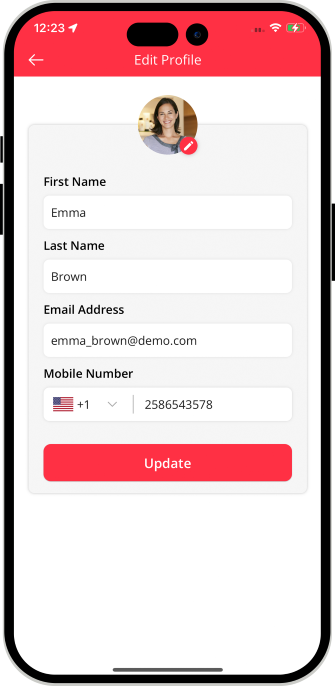 Edit Profile
Edit Profile
This is the page where the User, Store and the Driver can manage and edit their profiles. They can update their name, email address etc. from right here.
-
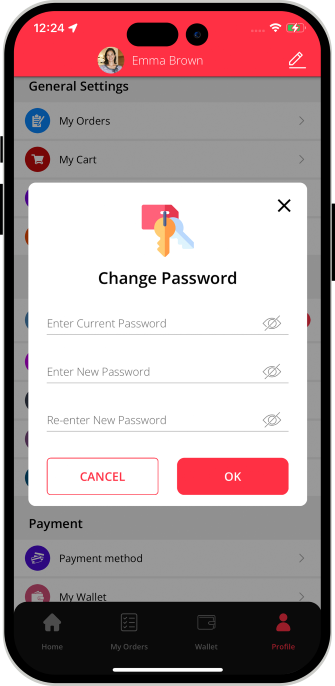 Change Password
Change Password
User can change his App Password from here.
-
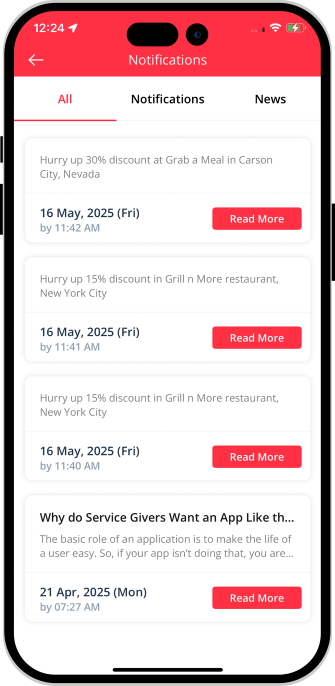 Notificatons
Notificatons
User can view list all the Notifications Here.
-
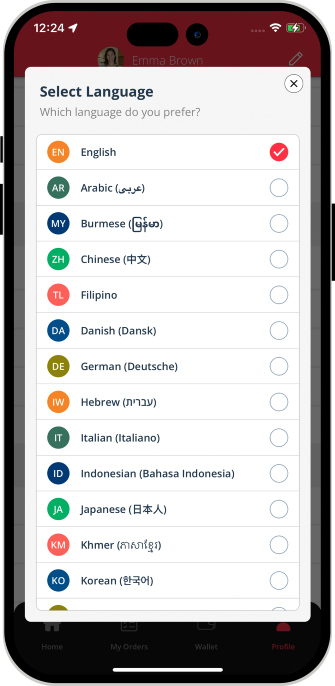 Change Language
Change Language
User can change the Language of the App anytime.
-
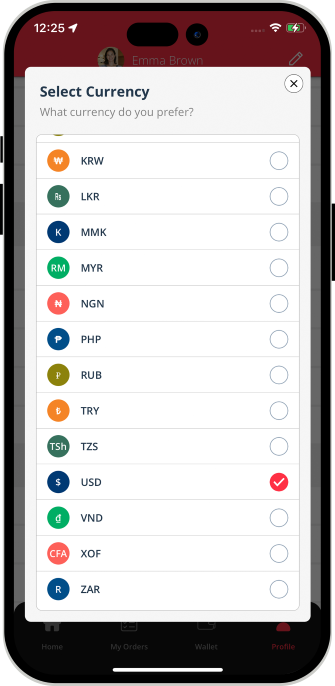 Change Currency
Change Currency
User can change the Currency of the App anytime.
-
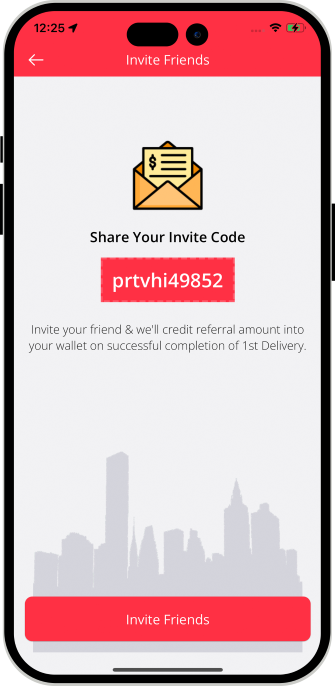 Invite Friends
Invite Friends
This page generates a coupon for referrals that the Customer as well as the Driver can get on a transaction made over the app by someone they referred.
-
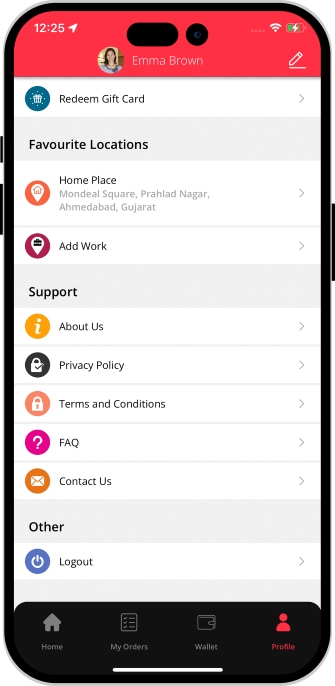 Support
Support
This page has all the support related information of the Application.
-
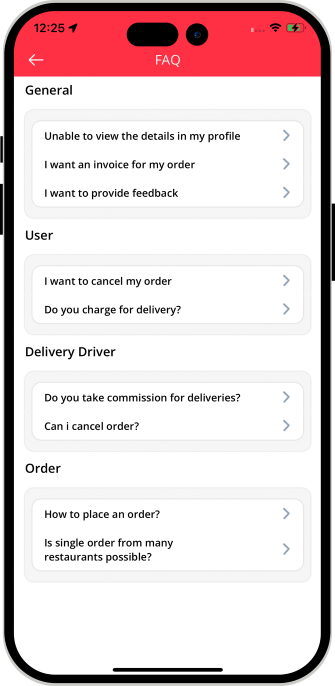 Issue with delivery
Issue with delivery
In case there is an issue with the delivery, the Customer can mention it here and get assistance.
-
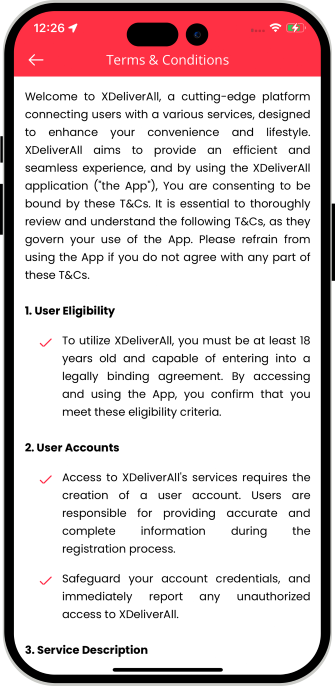 Terms and Conditions
Terms and Conditions
This page will have all the basic terms and Conditions that are pertinent for using the app.
-
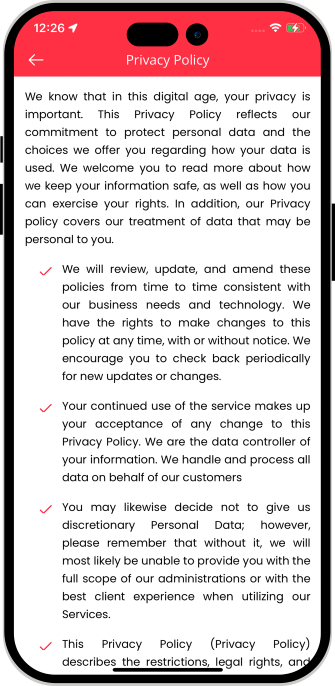 Privacy Policy
Privacy Policy
This screen gives all the details of the Privacy Policy of the Application.
-
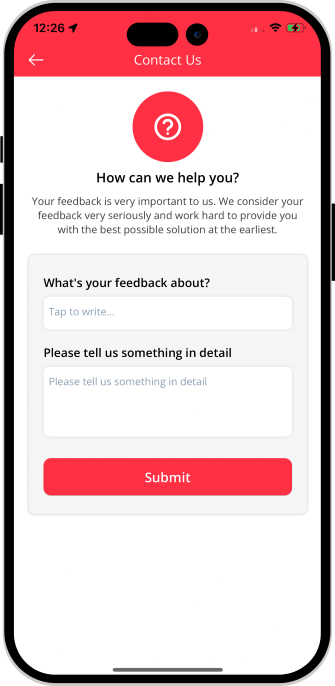 Contact Us
Contact Us
This page will allow the Customer, Driver as well as the Store to Contact the Admin.
Delivery AppsLaunch your Delivery Business with Our Latest Delivery Apps
✕Booking Process of the Application
Understand the working process of DeliverAll App. It has three different apps that make the delivery possible for every user in a smooth manner.
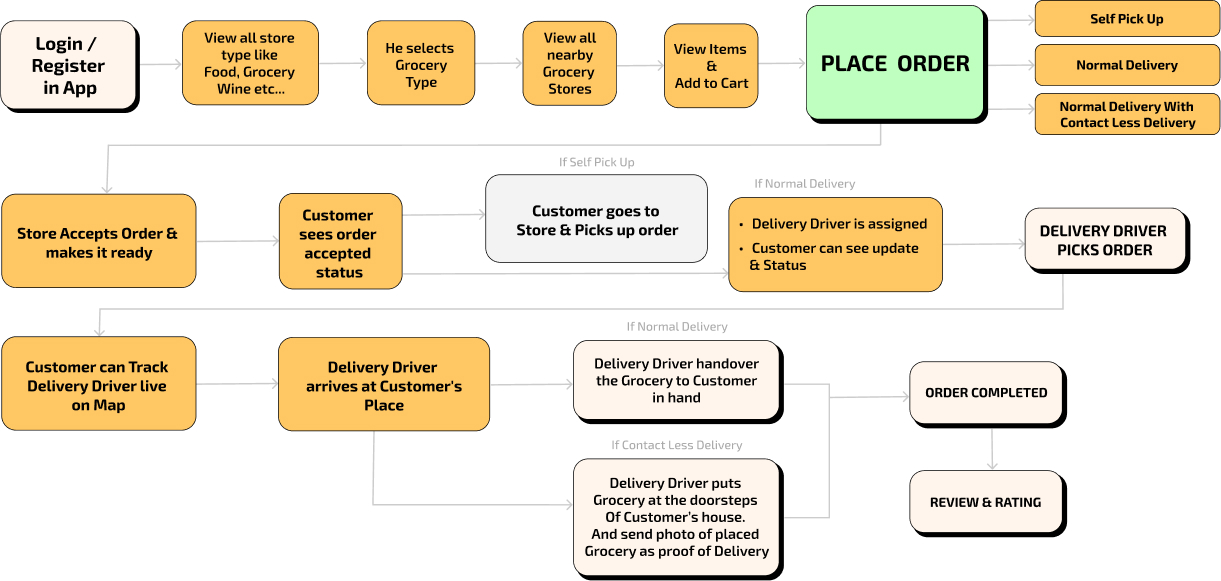
Deliverall App Demo Video

Step by Step Graphical Flow
Advanced Application Login - User / Delivery Driver / Store
Registration - User / Delivery Driver
Touch Id / Face ID Login (For Android Phone Users)
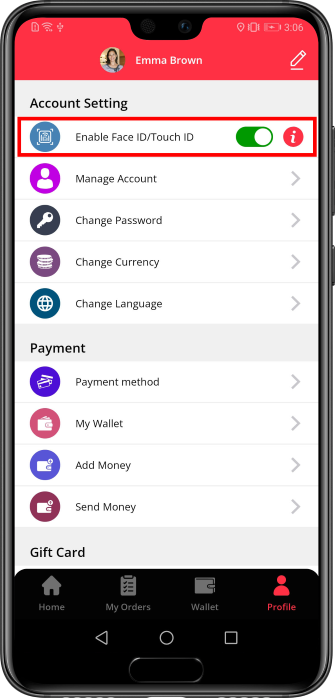

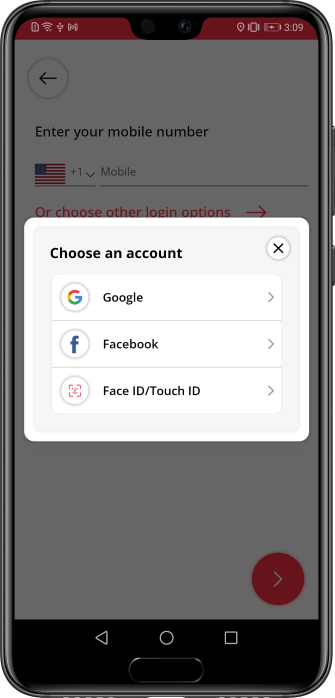
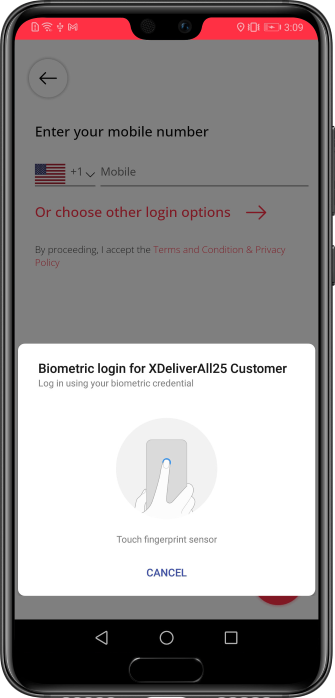

Face Id Detection (For iPhone Users)
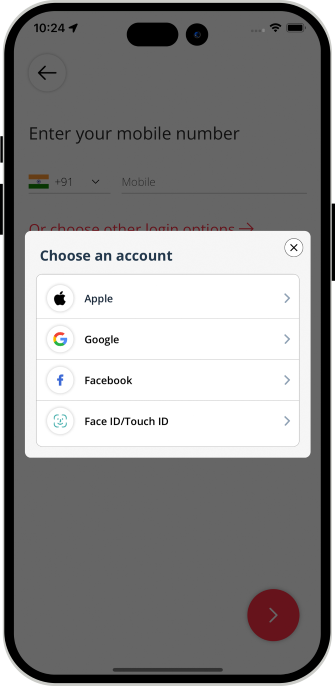
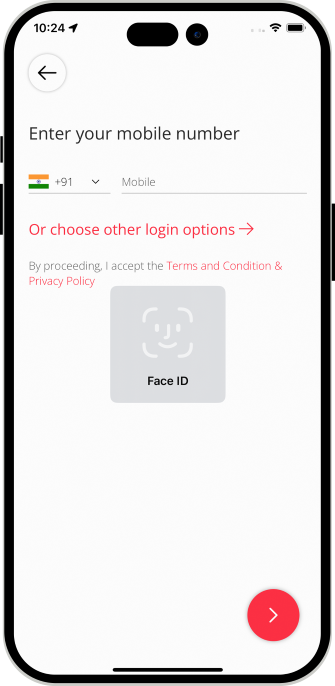

PROFILE/ APPLICATION MENU
The Profile is the place where user can browse all the Features. One can move from one tab to another right from this place.
Select Store Type
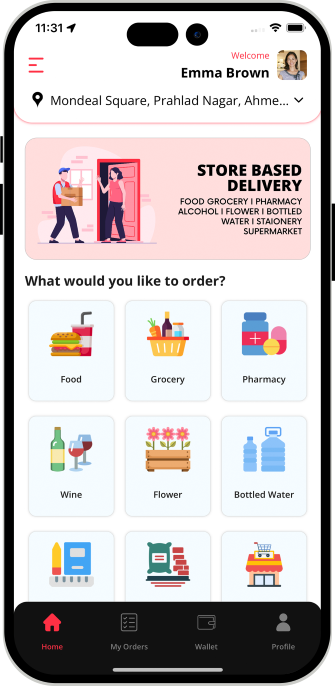

List of nearby Stores (Lets say you have selected the Store Type as "Food Delivery")
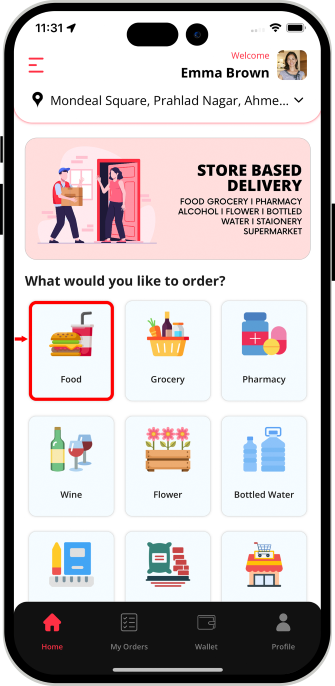
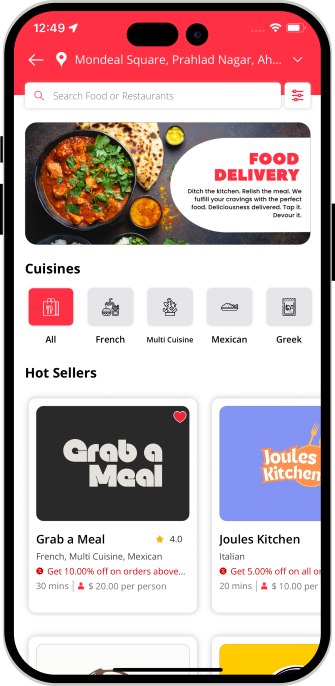

Placing an Order from Application
Customer Flow of Ordering the Food
After Order is Placed
Tracking the Order
Assigning the Order to the Delivery Driver In Restaurant / Store App
Processing the Food Ordered
Status of the Delivery Driver
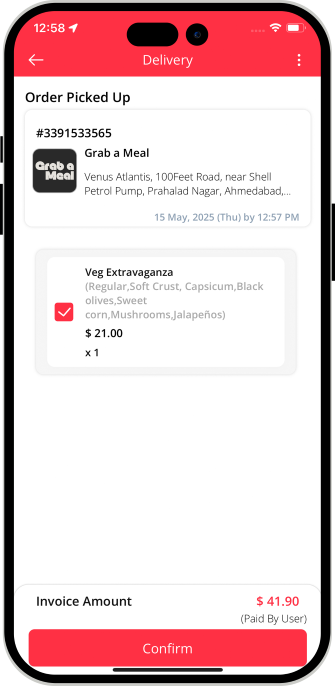

The Last Leg of Delivery
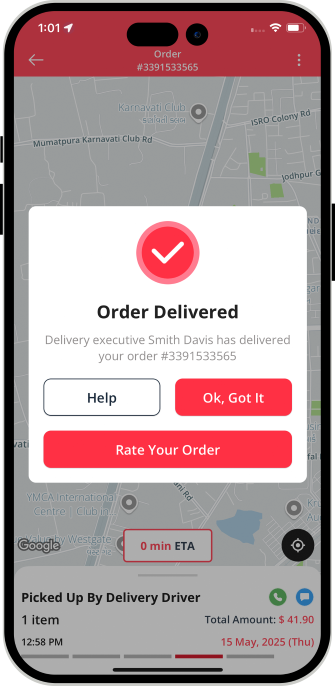
Order Delivered Successfully
Once the order gets successfully delivered to the Customer’s place, it is appropriately updated on the app. the order delivered icon turns red along with a order ID for the same.
Apart from that the page has 2 buttons in the popup:Advanced Rating Flow for Store Items and Delivery Drivers - User App
Important Features of the Restaurant / Store App
The Store App is loaded with attractive features. The App has different sections relevant to the Store.
IMPORTANT FEATURES OF THE DELIVERY DRIVER APP
This section will describe the important features of Delivery Driver Application.
Other Major Features
Internal Chat Between
User And Delivery DriverThe Delivery Driver and User can communicate with each other through chat the moment the delivery request is accepted by the Delivery Driver. However, the chat can be carried on only until the delivery begins.
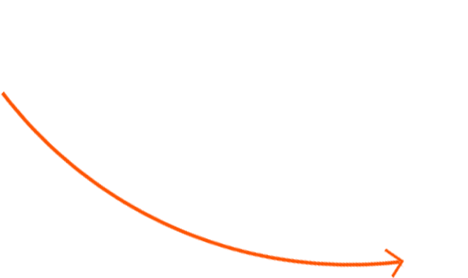
VOIP (Voice Over Internet Protocol) or Call Masking
This section allows the Delivery Driver and the User to remain connected with each other via internet calls. This feature prevents the private numbers of both, the Delivery Driver as well as the User from getting revealed to each other.
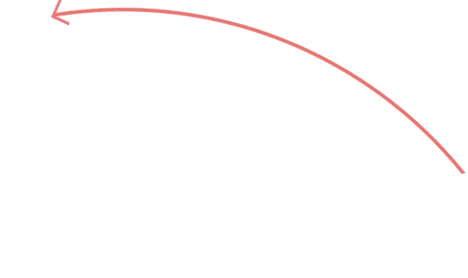
Video Call
Along with phone call and text chat option, User and Delivery Driver can also use the Video call option to communicate with each others. This section allows the Driver and the User to remain connected with each other via Video call.
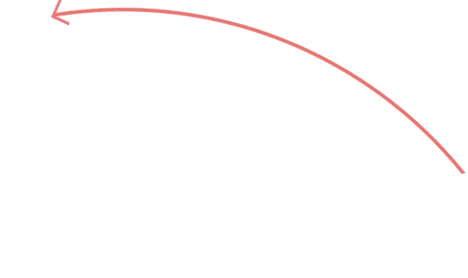
OTP verification via WhatsApp
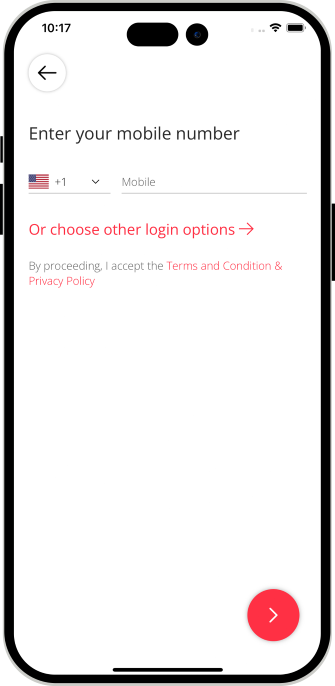
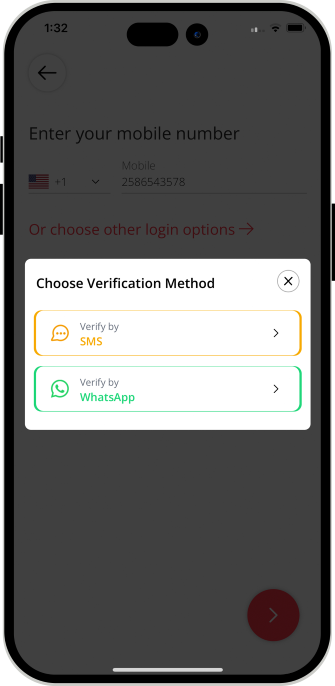

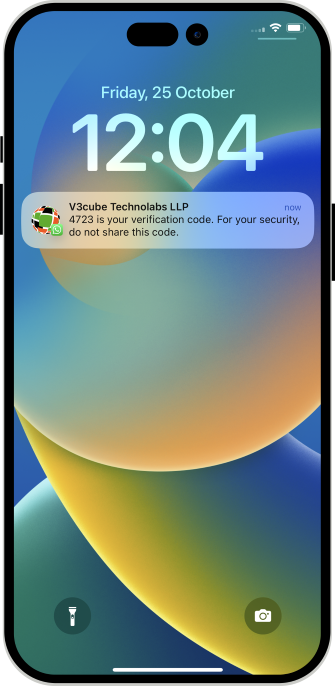
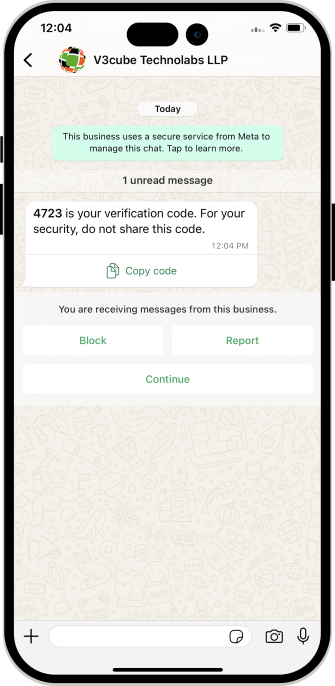

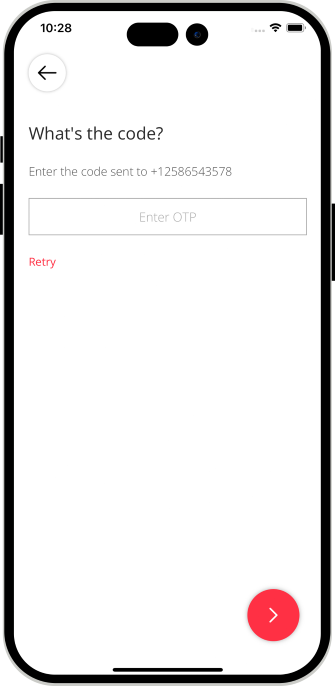

Send Gift Card
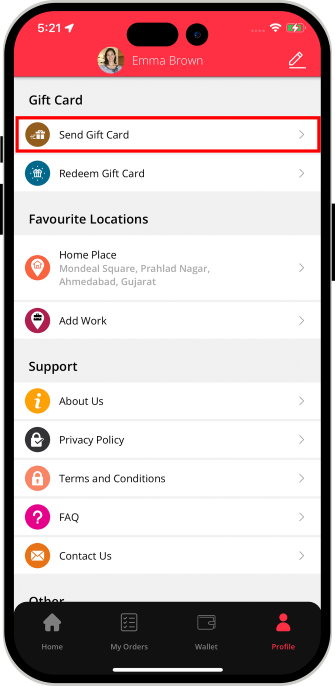
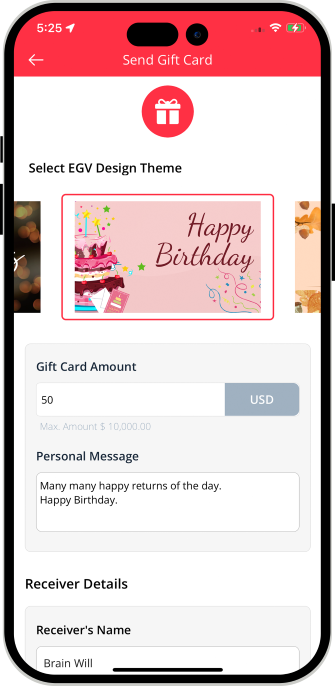

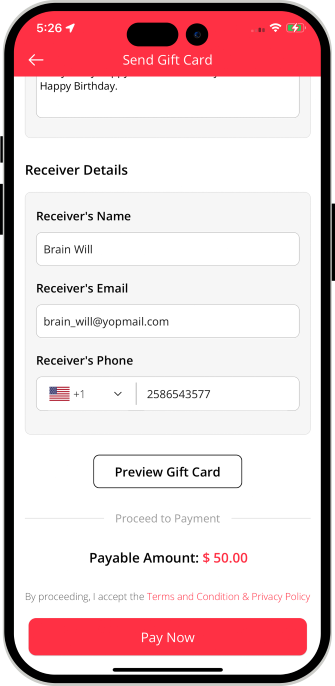
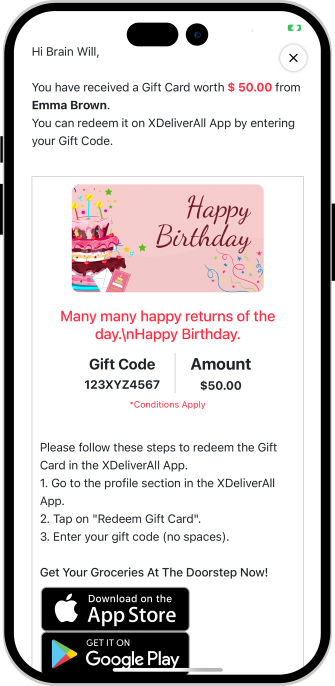

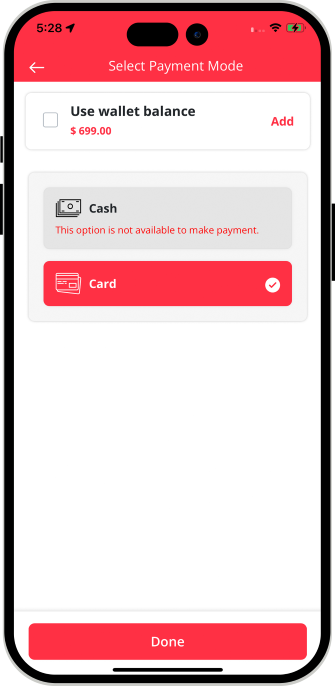
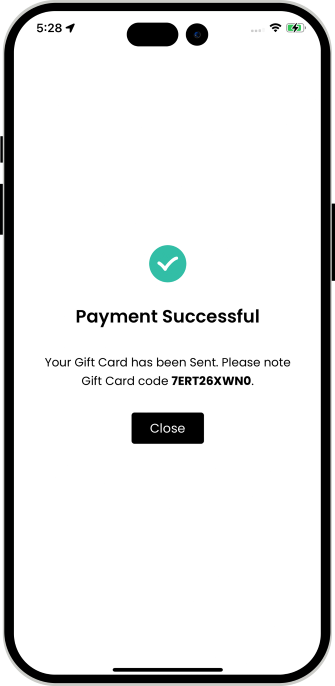

Receiver's End - Gift Card Details
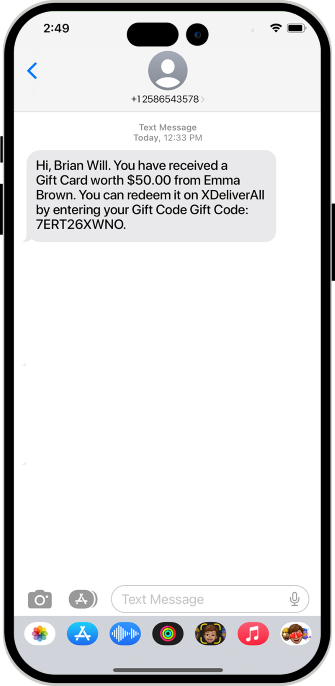
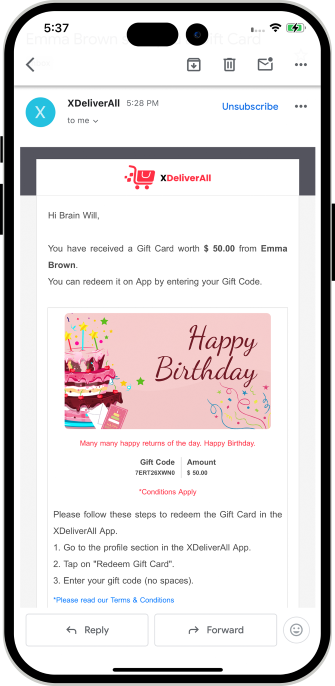

Redeem Gift Card
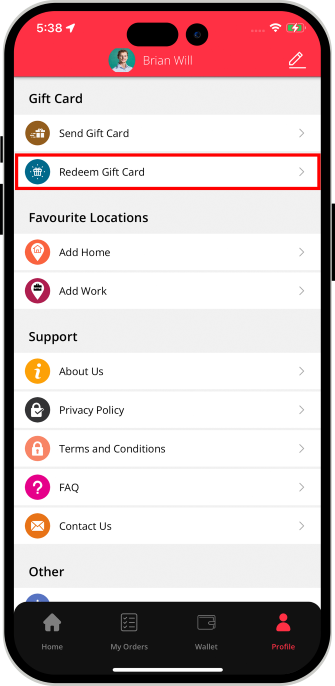
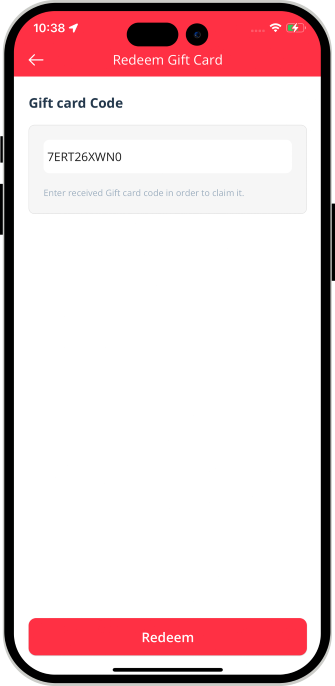

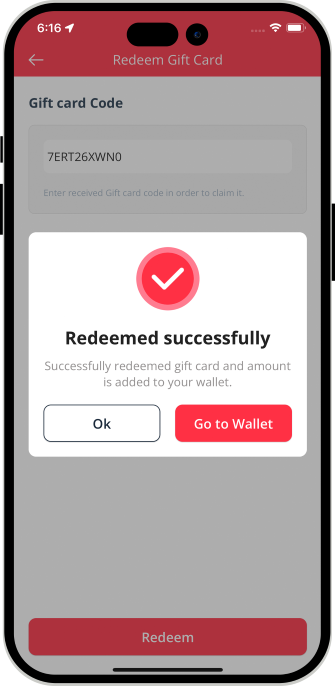

Live Tracking of Orders
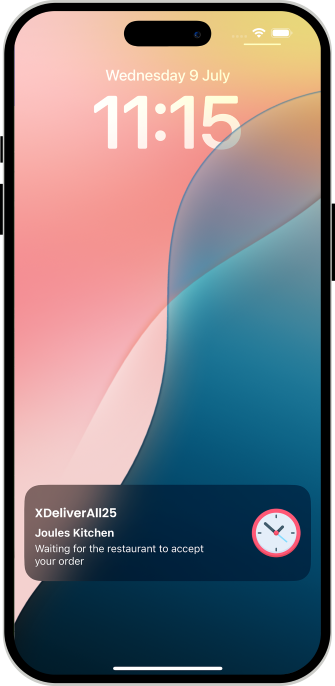
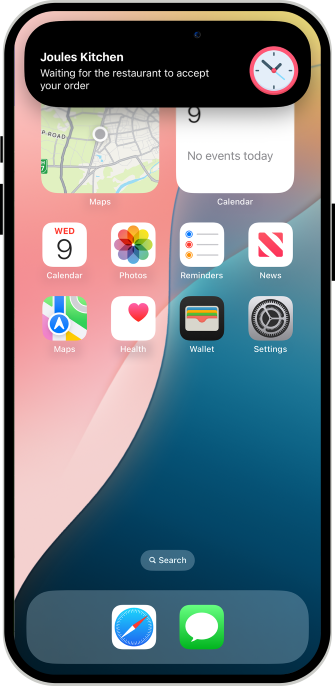

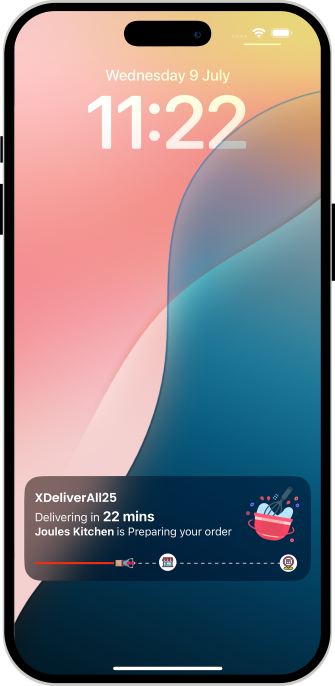
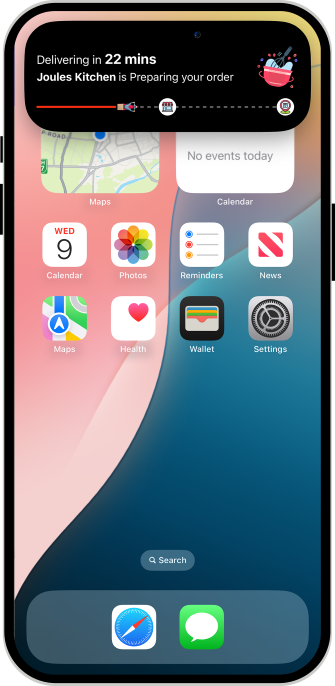

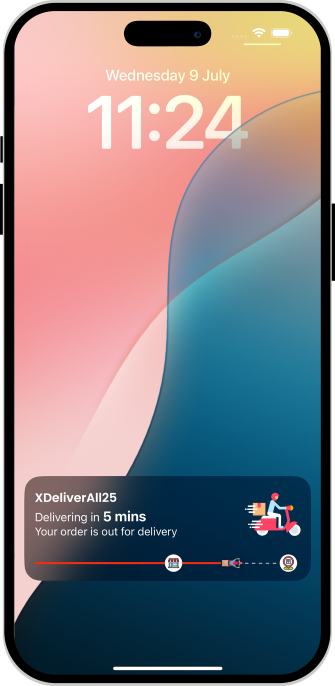


Restaurant Menu Multiple Options/Toppings (For Food Delivery)
Item Photo with Video & Multiple Images in User App
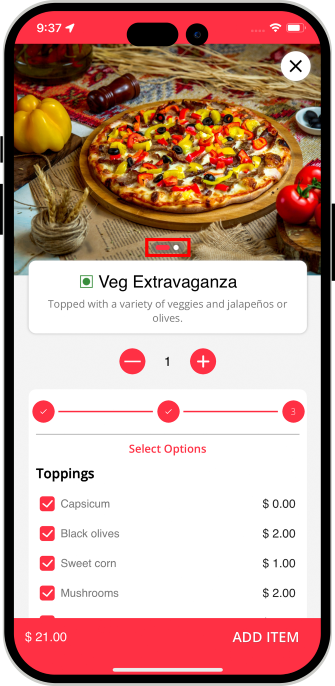

18+ Age Confirmation
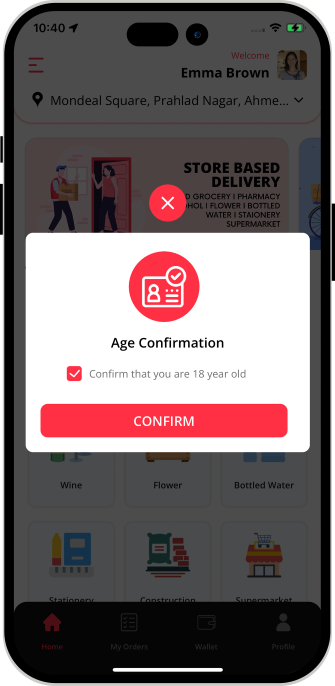

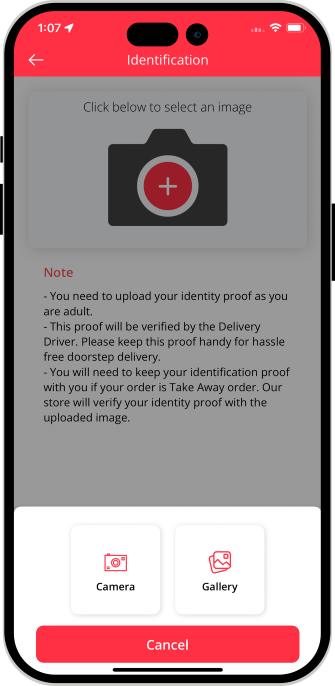
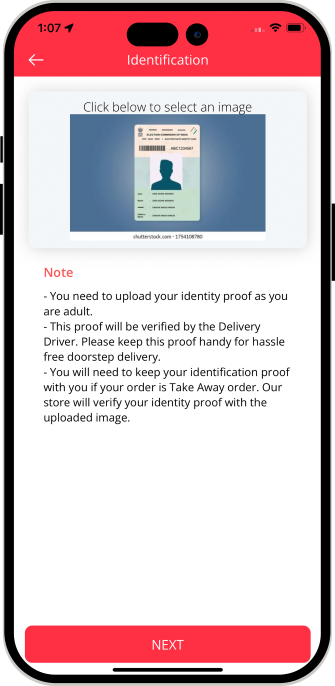
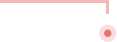
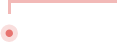
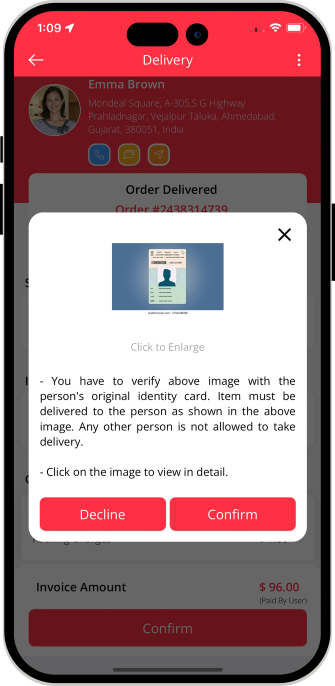
Order Cancellation by Delivery Driver
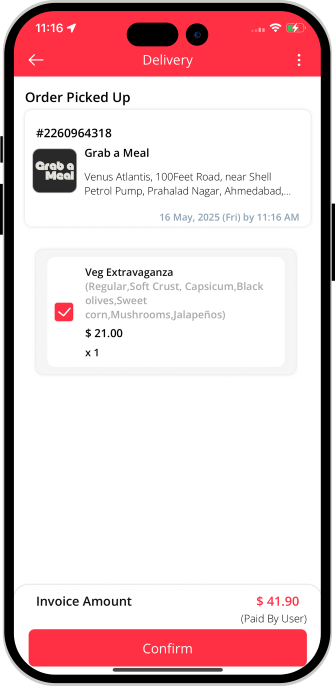
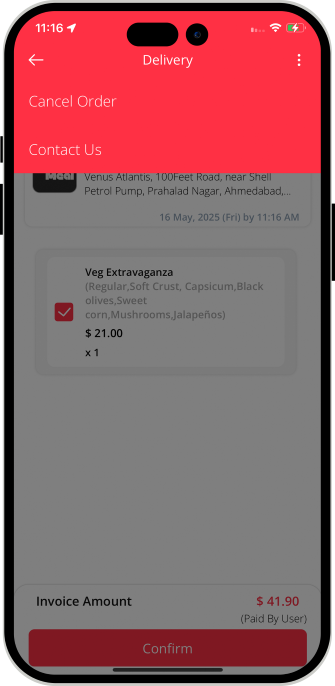

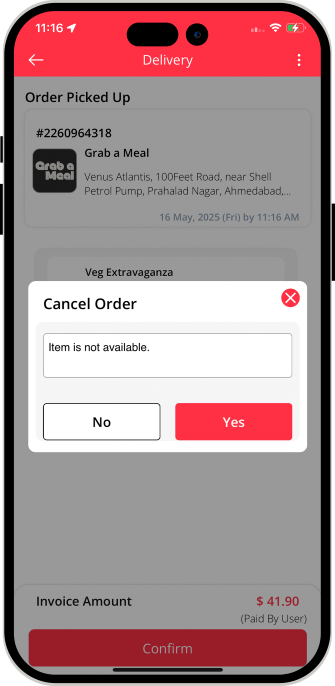

Order cancellation by Store
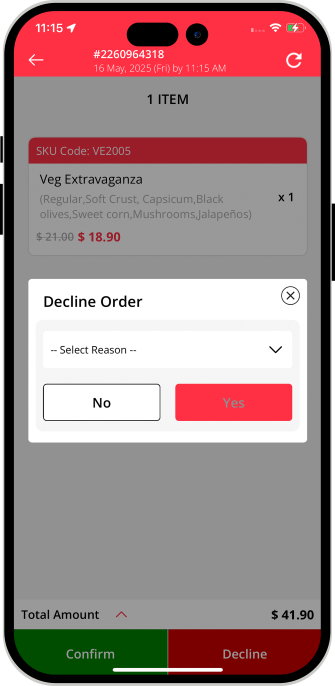
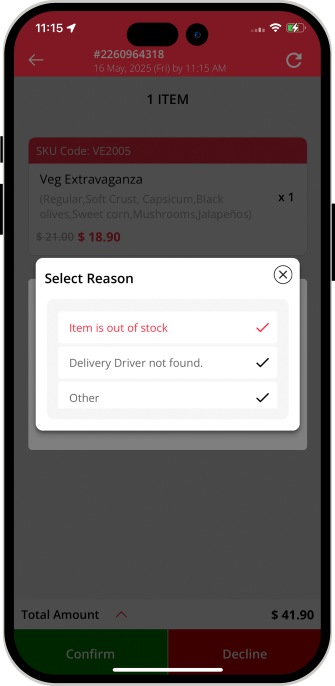

Mark Store / Restaurant as Favourite
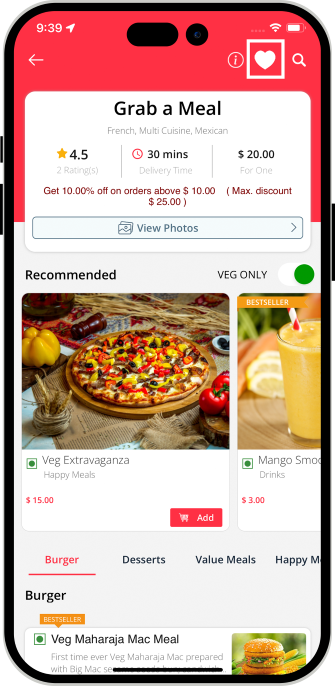

Favourite Location
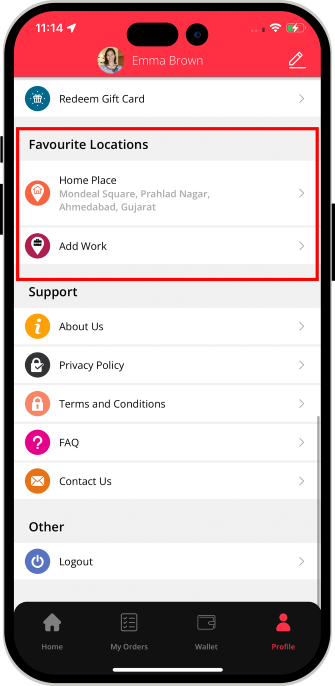

Multiple Credit Card Management
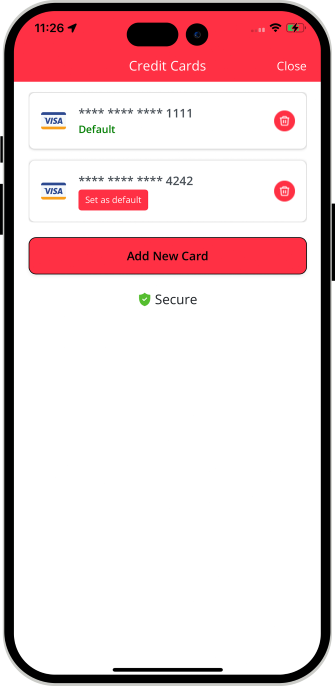

Restricting Delivery Driver’s Fraud
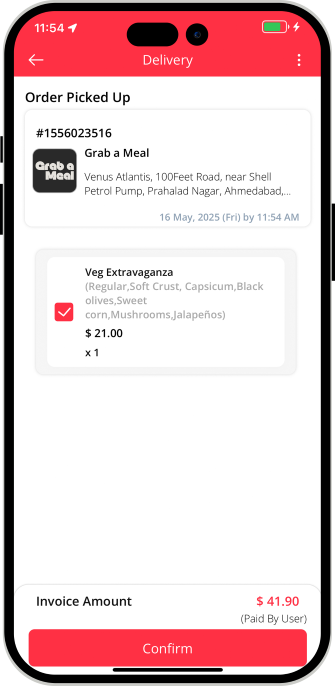


Prescription Uploading - User App (For Pharmacy Delivery)
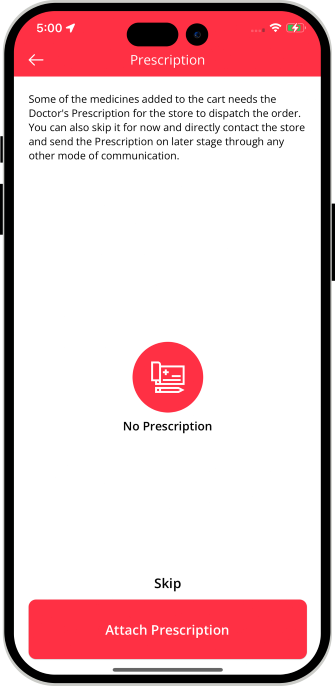
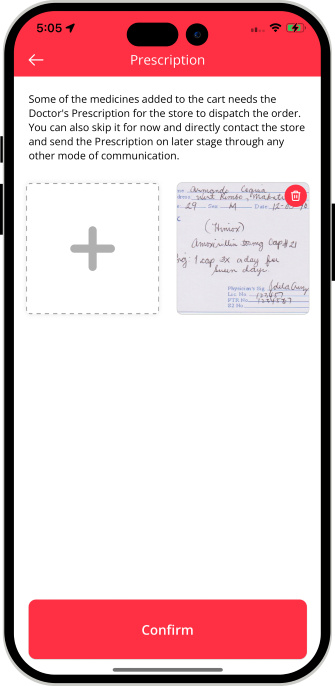

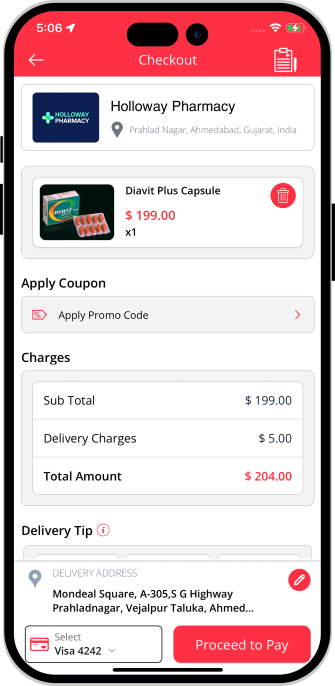

Free Delivery Promo Codes for Specific Stores
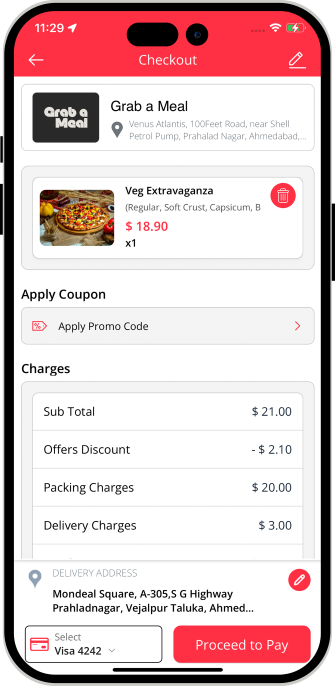
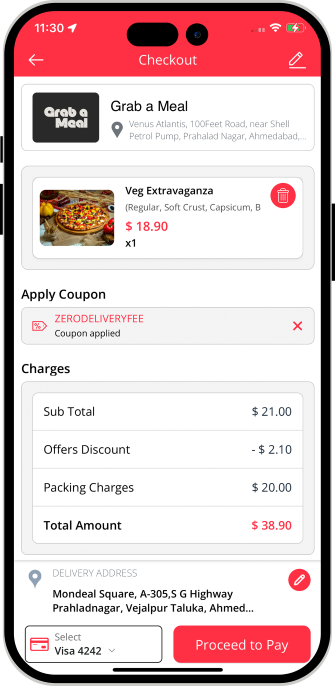

Location Wise Promo Code
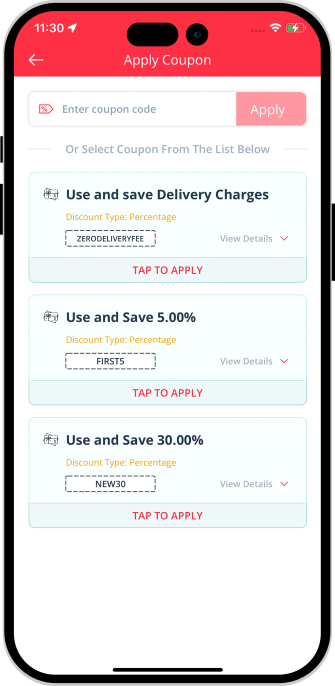
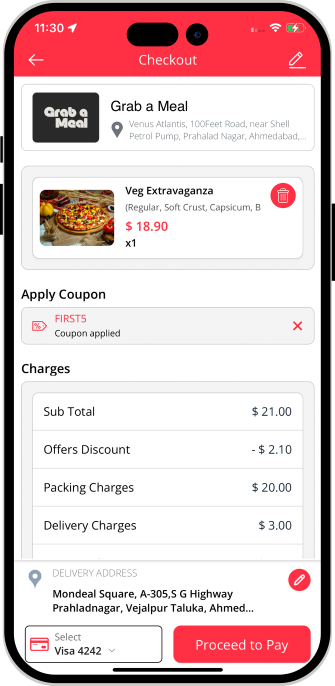

Location Wise Banners throughout the System
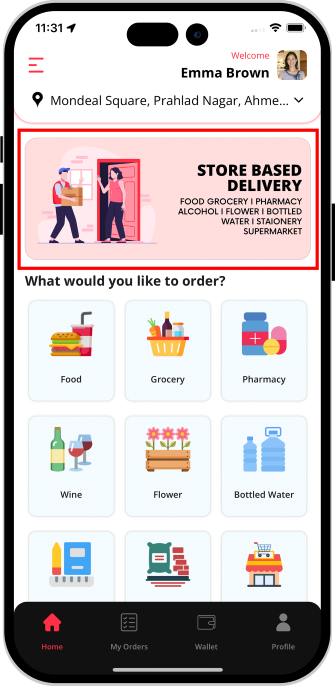
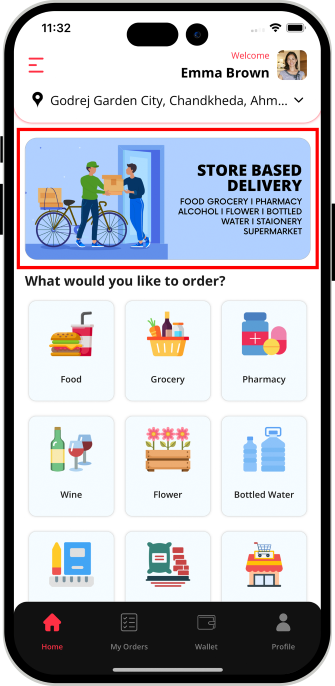

Location Wise Push Notifications throughout the System
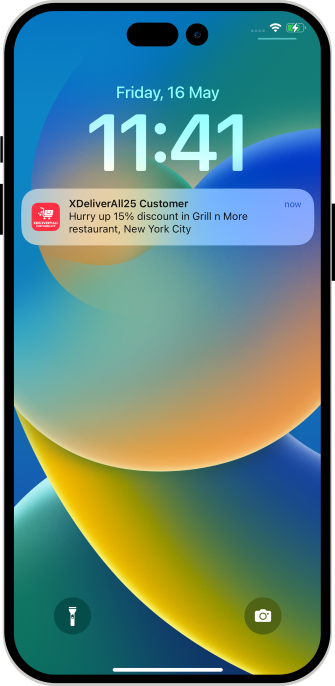
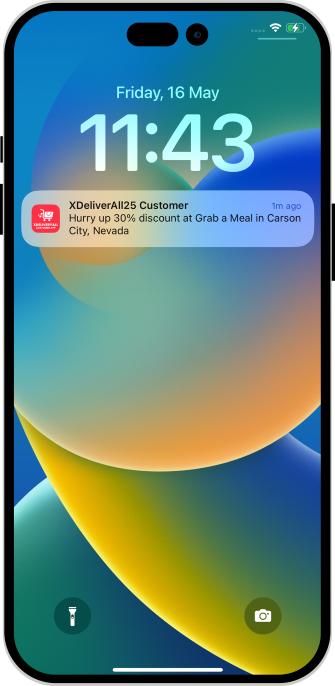

One Store Under Several Categories

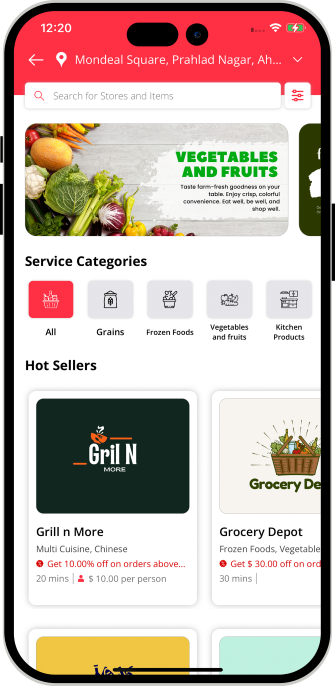

Using Firebase For Mobile Number Verification through the System
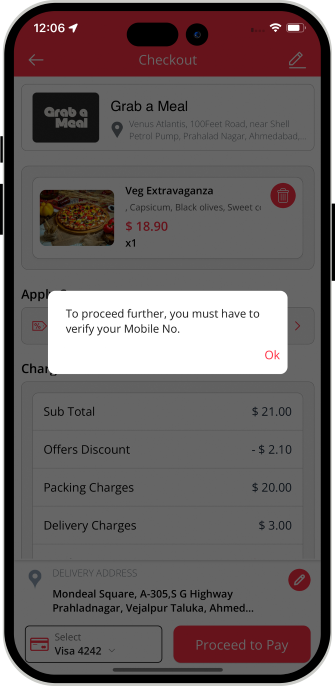
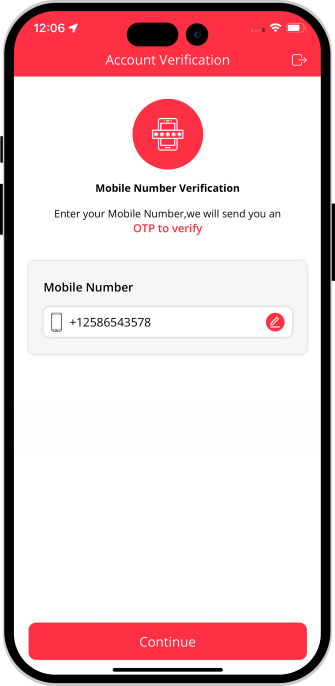

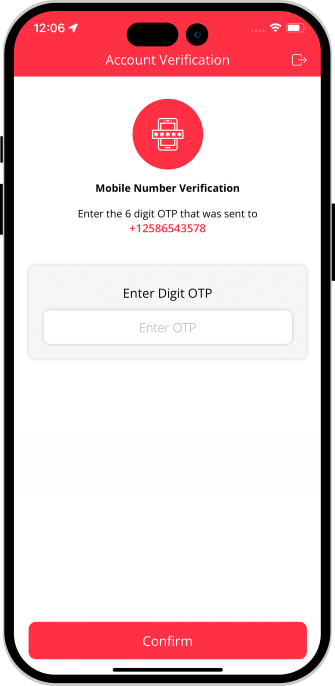

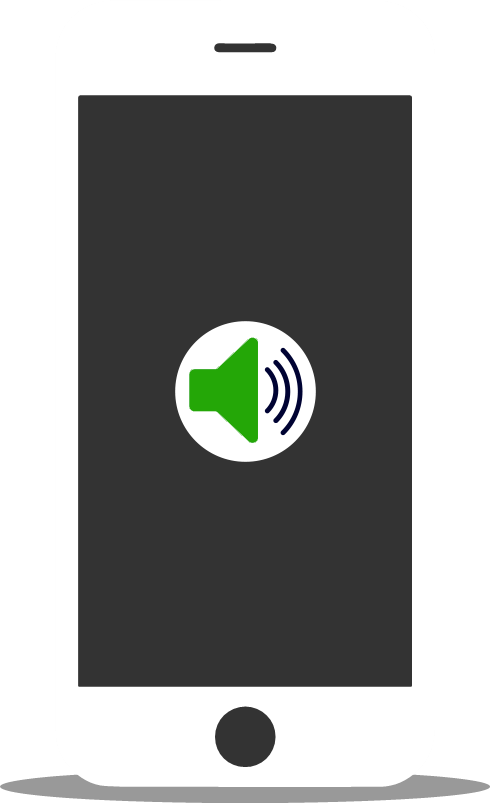
Manage Notification Sounds and Ringtones
With this unique feature, you being the User of the Deliver All App, can modify the notification sounds and respective ringtones of the Delivery Driver and User Apps.
-
The notification sounds will include:
All these sounds are already there in the Application itself. However, other sounds may be downloaded from the Admin Panel.
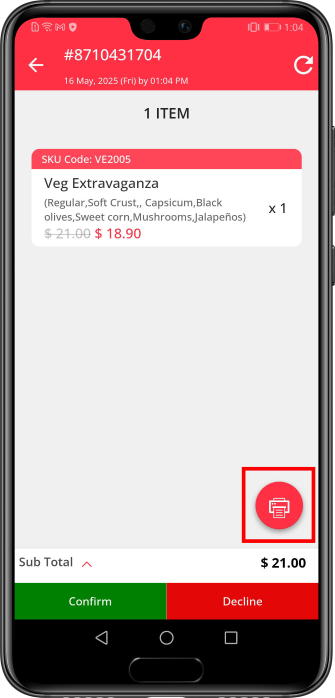
KOT Print via Wireless / Bluetooth printer in Android DeliverAll App of Store / Restaurant
A unique feature to help restaurants efficiently manage the bills and process their orders and have it assigned to delivery drivers. As soon as the Restaurant / Store receives a new order from the customer, they shall receive the details of the same on their same. They now would be able to view the details of the same on their App. They now need to tap on KOT Print where KOT means kitchen order ticket and they would get the order printed via a Wireless or Bluetooth printer and have it processed and confirmed and then assigned to the Delivery Drivers.
SKU Code For Store Delivery Items
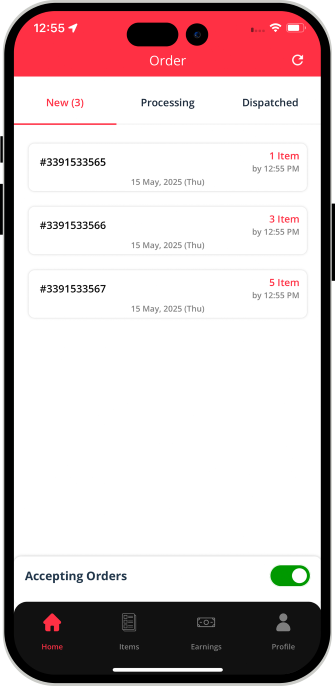
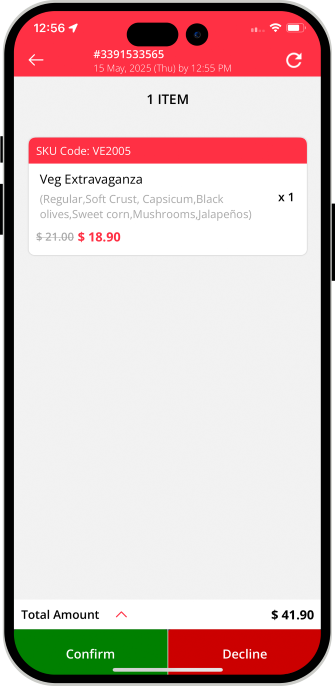

Advertisement Banners
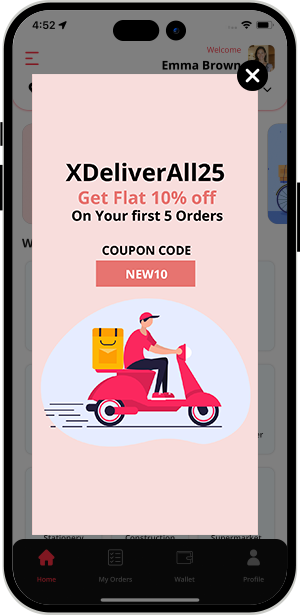

Facebook & Google Ads integration
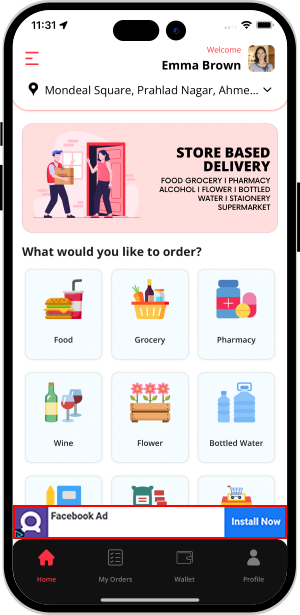

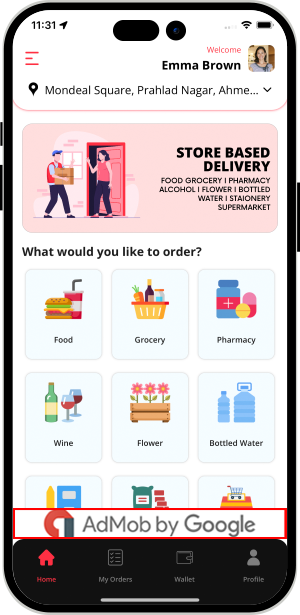

Other Features of the Application