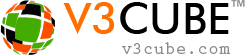Step by Step Graphical Flow Of Tracking App
Loading Screen
- User Application's Splash Screen with App's Logo will be displayed for 2-3 Seconds. Your logo with your App name will show here.
- FET Application's Splash Screen with App's Logo will be displayed for 2-3 Seconds. Your logo with your App name will show here.
Enable Location Services
- Users can track their family members and employees in real time with just a tap.
- User need to Enable the Location Services in order to track the Family Members or Employees.
- To start tracking, users need to create profiles by tapping on “Setup Profile”
- By entering the Invite Code and Phone Number, users can link the User App and Tracking App (installed on family members/employees’ devices).
- After linking the apps, users can see the profiles of their Family Members/Employees.
- By choosing one of these profiles, users can start tracking the person.
Introduction Screen
- User can see the information related to the Application on the Screen.
- With this Screen, the User can flexibly choose the Language as well as currency of their choice. They can proceed for login or register through this Screen..
- To register in the Application, User will provide details like Name, email address, Password and Phone number.
- After proving all the details, an OTP will be sent on the registered number. User can enter the OTP in the Application.
- User can purchase any of the available Plan.
- User can make the payment for the choosen Plan. Once User is successfully registered on the App, he can login and use the Apps.
Family Member / Employee Application
- This is the Separate App for the Users who will be tracked.
- Tracking app’s splash screen will appear as soon as you open the app.
- Users will be able to learn a few things about the app on the introductory screen.
- User can set up their profile by entering their phone number.
- After entering their phone number, the User can create their password and tap on the “next” button to proceed.
- The User can also click on the “eye” button to see the password before going to the next screen.
- Then, the User needs to enter their first and last name.
Pairing Your Tracking Account
- After selecting the “Track Family Members/Employees” option from the menu, this screen will appear.
- The User can see the steps to pair the User app and the Tracking app.
- A pairing code will be displayed on the app.
- On the Tracking app, the User needs to enter the Pairing Code.
- After entering the code, they need to tap on “SUBMIT” to successfully pair it with the User app.
- On the Tracking App, the User will be notified that the verification code has been sent to their registered mobile number.
- By Tapping on “OK”, they will be able to go to the next screen.
- The User will receive an OTP on their registered Mobile Number.
- By entering the OTP on the Tracking app, the User will be able to successfully pair the two Apps (User and Tracking app)
- Here, the User needs to enter the OTP sent to their registered mobile number.
- After that, they must tap on “VERIFY.”
- The User will see this screen on the Tracking Mobile App when it is successfully linked with the User App. To proceed, tap on “CONTINUE.”
- The User will see this screen on the User app when it is successfully linked with the tracking app. To proceed, the user needs to tap on “CONTINUE.”
Tracking Your Family Members / Employees
- On the Tracking app, the User will be able to see their location on the map.
- Employees can deactivate the tracking after the Working Hours.
- At the bottom, the User will be able to see their GPS and location tracking status.
- Also, they will be able to share their current location by tapping on the given button.
- Users will be able to see their Family Member / Employee’s profile.
- By tapping on the “LIVE TRACK” button, the user will see the live location of the person on the map.
- On the Tracking screen, the User will be able to see the Person’s name, Tracking status, and also have the option to call the person they are Tracking.
- On Tracking App, Users can see who all are tracking their Live Location on the Map. They can easily manage these profiles from this screen.
Other Features
Send Gift Card
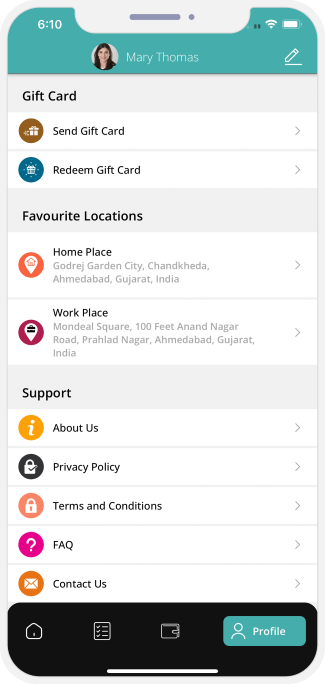
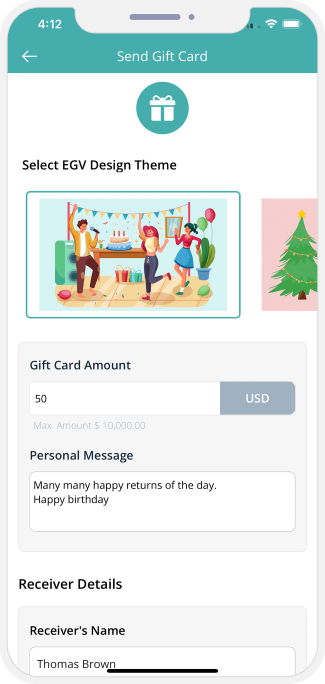
- Users of the App can send Gift Certificates to their loved ones using the GoJek Clone App.
- The user needs to select the "Send Gift Card" option.
- As soon as they choose the option, they will be redirected to the “Send Gift Card” Screen where they can choose a Gift Card Theme (like Birthday, Anniversary, Christmas, etc.), enter the Card Amount, write a Personal Message, and Recipient Details (Name, Email Address, Phone Number).
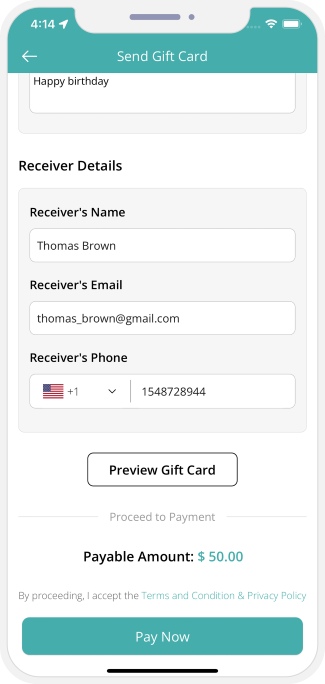
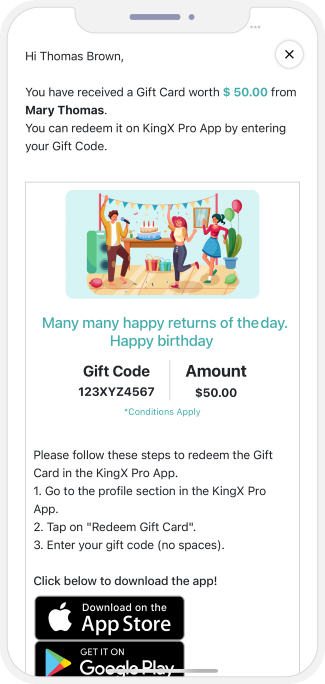
- As soon as the User enters the Receiver’s details, they can tap "Pay Now" to proceed with payment.
- The user can review the Gift Card before making the Payment.
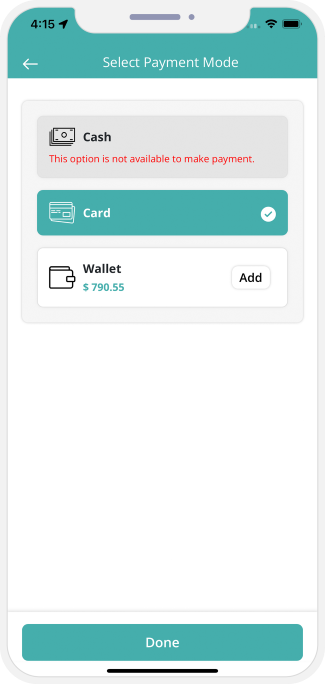
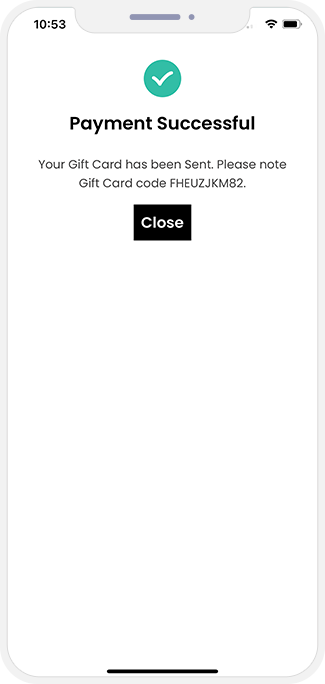
- User can make Payment using Wallet or Card.
- As soon as the payment is completed and the Gift Card is sent to the recipient, Payment Confirmation will appear on the screen.
Receiver's End - Gift Card Details
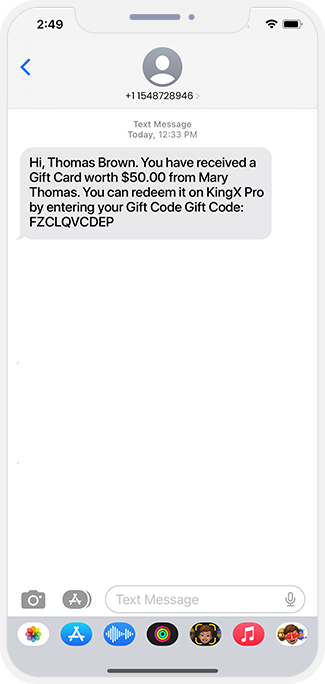
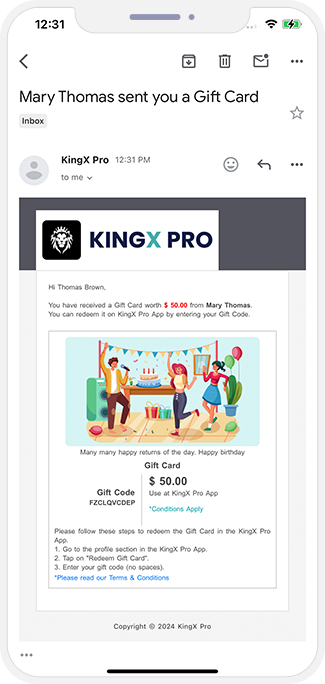
- As soon as the Gift Card is sent, the recipient will receive an SMS and email.
- The User can see the Instructions for redeeming the Gift Card in the SMS and email.
Redeem Gift Card
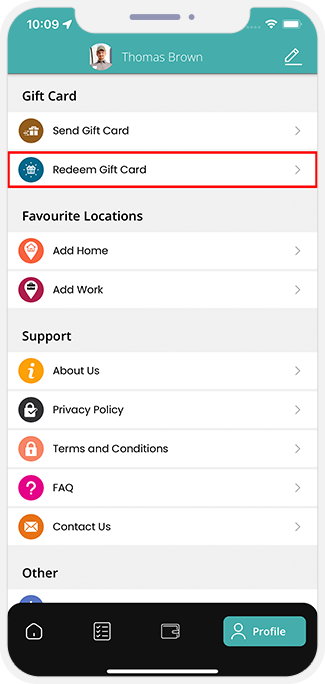
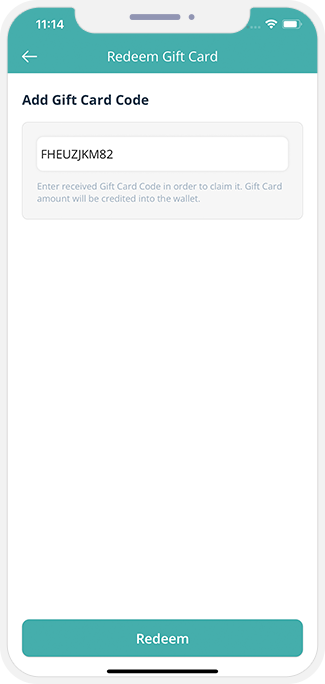
- To redeem the received Gift Certificate, the user needs to go to the ‘My Profile’ section and tap on 'Redeem Gift Card'.
- Now, the User can enter the Gift Card Code and claim it.
- The Gift Card Amount will be added to User's In-App Wallet.
Location Wise Push Notifications throughout the System
- App Owner will be able to send Push Notification to all Users of selected Location.
Manage Notification Sounds and Ringtones
Using this unique feature, you the owner can manage the notification sounds and respective ringtones.
All these sounds are already present in the solution itself. However, other sounds may be downloaded from the admin panel.
Edit Profile
- The User can Update and Edit their profile whenever they like.
- In FET App, the User can update and edit their profile whenever they need to.
Wallet integration
- The User will have an in App wallet.
- This wallet can be recharged or topped up whenever they want.
- Users can pay for the Job using Wallet.
Wallet to Wallet Money Transfer
- Through the pre-integrated wallet present, your Users can smoothly make payment through their wallet and have it sent to the Family Member’s / Employee's wallet.
- All that they would need to do is select from the two options present in the wallet to whom they wish to send and then choose their respective mobile number or email address and then they need to transfer the money from their wallet to the wallet of other User.
Payment
- Users can manage their Credit Card information through this screen. The card detail is NOT stored in the APP or in the App's database. It's stored in the safe vault of the Payment Gateway Company. We just call the card using token and the secure transaction happens on the App.
- Users can top up their wallet too.
Multiple credit card management
- User will have facility to add / save multiple cards in the App.
- They can make payment from any Card and can delete if needed.
Notifications
- User can view list of Notifications added by the Administrator of the App.
Invite Friends
- Users will also be allowed to invite friends to download and start using the Application.
Other Information Screens
- This panel will give you all the other relevant information like About Us, Privacy Policy, Live Chat, Terms and Conditions, Contact US and FAQ.
Advertisement Banners
- Showcase your offers and promotions on the Home screen of the App. When the users open the App, they can see your advertisement.
- You can keep advertisement, promotional content and any kind of information that you want to highlight about the App right here.
Facebook & Google Ads integration
- Using this feature, the site owner can put the Facebook advertisements in the apps and generate revenue from it.
- Using this feature, the site owner can put the Google Ads in the apps and generate revenue from it.
Contact Us & Help
- Users can contact App Administrator through the Contact Us Page.
- They can also check the FAQ's for detail.