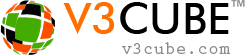-
USER APP

This is the App that is downloaded by the User. The User can download this App from the Google Play Store and the iTunes App store. Splash Screen with your Logo will appear here.
-
PHARMACY STORE APP

This is the App that is used by the Pharmacy Store. This App is also available for download from the Google Play store and the iTunes App store. Splash Screen with your Logo will appear here.
-
DELIVERY DRIVER APP

The Driver has to use this app to complete the delivery. The Driver will be able to download the App from the Google Play store and the iTunes App Store. Splash Screen with your Logo will appear here.

Login and Registration
In order to use the app, the User must first download the app from the respective App store and then log in to it. The process of Registration is very simple! The User has 2 choices:
-
Log in Using Social Media:
The User can log into this App using any of his or her social media accounts like Facebook or Gmail. This makes the log in a simple one step process.
-
Register a new account:
The user can also register in to this app by creating a new registration account. This will require him to put in his details such as Name, Email address, Phone number etc. User can also register using his Phone number.
Once the User has finished this, he will be shown as successfully logged into the app.
APPLICATION MENU
The Profile is the place where user can browse all the Features. One can move from one tab to another right from this place.
-

This is the Application Menu that is available in the User's app. It lists all the important sections such as Profile, Order history, Cart, Wallet, Invite friends and Support.
-

This Application Menu is available in the Application of the Pharmacy Store. This will have all the sections pertinent to the Pharmacy Store App such as Profile, Earning History, Menu Items, Bank details, Manage Document, Order Statistics, Store Settings, Store Timings and Support.
-

This page of the App has all the important sections relevant to the driver. These sections include Profile, Manage Vehicles, Manage document, Order history, Bank Details, Payment, My Wallet, Way Bill, User feedback, Order Statistics, Invite Friends

List of Pharmacy Stores
The User will be able to choose from all the nearby Pharmacy Stores registered on your App. This page of the App will present a list of all the Pharmacy Stores.
Placing an Order
-

This is the section that will enable the User to place an order from the Pharmacy Store of their choice. They will be able to see all the Pharmacy Stores that appear online on the App.
-

This page will allow the Pharmacy Store owners to make themselves available by sliding the Online or Offline option. When online, they can receive orders when Offline they will not be shown to the customers and thereby will not receive any orders.
-

The Driver can set his availability to pick and drop the order on this page. The Driver can make himself available by sliding the radio button to Online. if turned to Offline, the driver will not receive any request for delivery.
User Flow of Ordering the Medicine
-
 Search Medicine Screen
Search Medicine Screen
This screen allows the User to search for the Pharmacy items that they are looking for.
-
 Add to Basket Screen
Add to Basket Screen
After the User makes selection, they can add their favorite Items to the basket.
-
 View/Edit Cart Screen
View/Edit Cart Screen
This screen is where the user can modify or edit the Pharmacy Items placed in the cart.
-
 Attach Prescription
Attach Prescription
There are some Medicines that require Prescription. Once those Medicines will be added in the Cart, User will have to upload the Prescription for the same.
-
 Upload Prescription
Upload Prescription
User can upload multiple Prescriptions. User can also skip uploading prescription and can directly contact the Pharmacy Store.
-
 Edit Prescription
Edit Prescription
User can edit/change the prescription once it is uploaded.
-
 Checkout Screen
Checkout Screen
This screen will allow Customer to checkout and confirm the purchase. Here they can choss the option for "Delivery to your Doors" or "Take away".
-
 Contactless Delivery
Contactless Delivery
Once User choose the "Deliver to your Doors", he can opt for Contactless Delivery.
-
 Choose Payment Method (Cash/Card)
Choose Payment Method (Cash/Card)
The final step in the checkout screen will allow you to choose the payment method for the order.
After Order is Placed
-

The User is notified that his order has been placed. It also states that the order will be delivered shortly, shows the options of Call, so that he can call the Pharmacy Store and Navigate to help reach the Pharmacy Store using the Map
-

Once the order is placed the Pharmacy Store app immediately shows a screen where the order details are shown. The Order is presented in the NEW ORDERS section.
-

Lorem Ipsum content goes here and your ipsum content goes here and Lorem Ipsum content goes here.
Tracking the Order
-

The User can now track their order over a Map. This page will show a flowchart with all the stages of the order right from the order being placed to it being delivered. The Map will also help locating exactly how far the order is.
-

Pharmacy Store can view the Order details and can confirm or decline the Order.
-

Assigning the Order to the Driver
-

-

Once the Pharmacy Store accepts the placed order, they will be shown a screen with the bill details and a button that says “ASSIGN DRIVER”. On tapping this button, the request for pickup and delivery of the order will be sent out to the Delivery Driver.
-

The Delivery Driver sees the request as a notification on his screen along with a timer. The Driver must accept the order within the given time or else the request will automatically get canceled and passed on to another driver.
Processing the Medicine Ordered
-

The User will now be shown that the Driver for pickup of order has been assigned. This will be shown as a progression in the flowchart on the screen of the User.
-

The Pharmacy Store will be notified after the Driver accepts the order. The notification will state that the Delivery executive is on his way to collect the order. This screen will continue to show the particulars of the order as well.
-

The Delivery Driver will be able to see the Current Task on this page. It will show the address of the place that the order has to be collected from and the address of the delivery for the order. This page also shows the options of Call, so that he can call the Pharmacy Store and Navigate to help reach the Pharmacy Store using the Map.

Status of the Delivery Driver
Driver can now reach the Pharmacy Store and pick up the order. The delivery driver will be able to see the particulars of the order so that he can pick it up without any confusion. He will then take a picture of having collected the order and update on the app as "ORDER PICKED UP".
The Last Leg of Delivery
-

The User can now see the status of the Driver along with an estimated time of arrival. The flowchart gets appropriately marked as per the movement of the Driver.
-

The Pharmacy Store too will now be able to track the exact status of the order. The Pharmacy Store will be able to see whether the order has reached the recipient or not.
-

After the order is picked up by him, the will now be able to see the address of the Recipient. They will also have the option of Calling the Customer for instructions and tracing the location on a map so that they can drive and reach them easily.

Order Delivered Successfully
Once the order gets successfully delivered to the Customer's place, it is appropriately updated on the app. the order delivered icon turns green along with a time stamp for the same. The page also mentions that the order has been delivered.
Apart from that the page has 2 buttons in the bottom:-
Not Delivered
In case the driver marks the order as delivered, however, the customer hasn't received it, the User can click on this button and the admin will be notified. The ustomer can also call the Delivery driver directly by clicking this button
-
Ok, Got It
This button is to be clicked when the customer confirms that the Pharmacy has been delivered successfully.
REVIEWS AND RATINGS
-

- The User can Review the Pharmacy Store based on the quality of the item that they received.
- The User can also rate the Driver based on their experience of having the item delivered.
-

Lorem Ipsum content goes here and your ipsum content goes here and Lorem Ipsum content goes here.
-

- The Driver will be able to review and rate the Restaurant based on the readiness and preparedness of the order.
- The Driver can also rate the Customer based on their experience of delivering the product.
FLOW OF THE Pharmacy Store App
The Pharmacy Store App is loaded with attractive features, The App menu has different sections relevant to the Pharmacy Store.
-
 Earning History
Earning History
Pharmacy Store can see his Earning history date wise and can also see the Total number of Orders and Total Earnings.
-
 Order History
Order History
This Screen will show the details of the orders that have been placed through the app.
-
 Manage Medicine Screen
Manage Medicine Screen
This screen will enable the Pharmacy Store to add/ edit/ delete the medicines of the Pharmacy Store. They will be able to add the description of Medicines as ewll.
-
 Update Documents Screen
Update Documents Screen
This is the screen that will allow the Pharmacy Stores to update and upload the required documents on the app.
-
 Bank Details
Bank Details
The Pharmacy Store can update all the banking details for the App on this screen.
-
 Order Statistics
Order Statistics
This screen will show a graphical representation of the total earning and the orders placed.
-
 Pharmacy Store Settings
Pharmacy Store Settings
This screen will allow the Pharmacy Store to micro manage different particulars including average time taken to prepare an order, how many items can be added per user etc. It will also allow the User to “Set Pharmacy Store details” and “Set Business Hours”.
-
 Pharmacy Store details
Pharmacy Store details
The Pharmacy Store can order all the details of the Pharmacy Store including Contact Person, Address etc.
-
 Business Hours
Business Hours
On clicking this button, the Pharmacy Store can set the working hour slots in the app when their service is available.
FLOW OF THE DELIVERY DRIVER APP
This is the Delivery Driver Application.
-
 Get Online
Get Online
The driver can get online if they want to start accepting orders for Medicine delivery, When they turn themselves online, they will be able to select the vehicle they want to deliver the Medicine on
-
 Manage Vehicles
Manage Vehicles
This is the screen where the Driver can manage all their vehicles from. They can add new vehicles and manage and edit the existing ones. They can also delete the vehicles per their choice.
-
 Edit Vehicle Page
Edit Vehicle Page
This screen allows the uses to modify the information that the drivers have uploaded on the app. They can change the make and model of the vehicle along with the vehicle number and year of release.
-
 Documents
Documents
This page will allow drivers to select the necessary documents on the app.
-
 Upload documents
Upload documents
This page will enable the drivers to upload the relevant documents like drivers license etc.
-
 Order History
Order History
This page will allow the users to check the order history that they have already delivered.
-
 Order Details
Order Details
This screen shows the driver the particular details of the order such as Pickup address and Delivery address, delivery earning etc.
-
 Bank Details
Bank Details
This screen enables the driver to fill in all the bank information in the App.
-
 Card Details
Card Details
The Driver can fill in his card information here.
-
 Wallet
Wallet
This is the screen that shows the wallet balance. IT also allows the driver to add money to the wallet.
-
 Order Statistics
Order Statistics
This screen will show the driver a graphical representation of the orders delivered and earnings made.
-
 User Feedback
User Feedback
This screen shows what is the kind of feedback that the Customers have given him.
Other Features
Restricting Delivery Driver’s Fraud
-

This feature will not allow the Driver to mark status as Grocery Pick up “Confirm” unless he is in X Meters / Feet distance from the Store Pickup Location.
-

This feature will not allow the Driver to mark status as Grocery Pick up “Confirm” unless he is in X Meters / Feet distance from the Store Pickup Location.
-

As soon as Driver taps on the "Confirm" button, a message will be displayed on the screen.
Free Delivery Promo Codes for Specific Stores
-

App Owner can set the Promo Code for Specific Stores or for all Stores. Free Delivery Promo code can be ON/OFF. Having this, the User will see that Delivery is free but in real the Store Pays for it as part of promotion.
-

A list of available Promo codes will be displayed.
-

User can choose the Promo code for free delivery and can avail the discount.
Location Wise Banners throughout the System
-

App Owner will be able to create Application’s Home Page Banner’s Specific to Target Location.
-

User will see Banner according to the Location Address in User Application Home Page Screen.
-

User will see Banner according to the Location Address in User Application Home Page Screen.
Location Wise Push Notifications throughout the System
-

App Owner will be able to send Push Notification to all Users of selected Location.
-

User can see the Notifications sent by the Administrator.
-

Lorem Ipsum content goes here and your ipsum content goes here and Lorem Ipsum content goes here.
Location Wise Promo Code
-

App Owner will be able to create Promo code Specific to Target Location. Only Users belongs to that location can use that promo code.
-

This section offers users with a coupon that they can apply for the next service that they book and empowers them to choose from any one of them.
-

Lorem Ipsum content goes here and your ipsum content goes here and Lorem Ipsum content goes here.
Using Firebase For Mobile Number Verification through the System
-

Firebase Authentication provides backend Services to authenticate users by verifying their phone number. Using this technology, you can avoid verification of User's Phone Number that uses expensive 3rd party SMS.
-

User can enter his phone number and verify.
-

An OTP will be sent to user on his number for verification.
SKU Code For Store Delivery Items
-

SKU code is added to help Store owners to identify a specific item when order is received.
-

Lorem Ipsum content goes here and your ipsum content goes here and Lorem Ipsum content goes here.
-

Stores would be able to see all the Orders a lot with SKU of Item.
Common Screens of the Application
-
 Edit Profile
Edit Profile
This is the page where the User, Restaurant and the Driver can manage and edit their profiles. They can update their name, email address etc. from right here.
-
 Invite Friends
Invite Friends
This page generates a coupon for referrals that the User as well as the Driver can get on a transaction made over the app by someone they referred.
-
 Support
Support
This page has all the support related information of the Application.
-
 Help
Help
This page gives the user assistance with the order.
-
 Issue with delivery
Issue with delivery
In case there is an issue with the delivery, the User can mention it here and get assistance.
-
 Terms and Conditions
Terms and Conditions
This page will have all the basic terms and Conditions that are pertinent for using the app.
-
 Privacy Policy
Privacy Policy
This screen gives all the details of the Privacy Policy of the Application.
-
 Contact Us
Contact Us
This page will allow the User, Driver as well as the Store to Contact the Admin.